Short service description for Webcom Systems
Webcom India is a reputable web hosting provider and domain registrar in India offering comprehensive solutions to individuals and businesses for their online needs. With over two decades of experience, they specialize in a range of services such as Shared Hosting, Reseller Hosting, VPS Servers, Dedicated Servers, and Cloud Hosting. Their hosting resources are powered by high-quality SSD storage for faster load times and improved performance.For more details please see “Web Hosting Review for Webcomindia.net article.
Secure infrastructure is one of Webcom India’s prime focuses. Their hosting plans come equipped with advanced features such as SSL certificates and anti-spam protection which contribute to safeguarding clients’ websites. In addition to web hosting and registering domain names, they also offer solutions for email backups, and web security.
Webcom India’s customer-friendly approach is reflected in their 24/7 technical support, ensuring seamless service and efficient troubleshooting of issues. They even protect customer domains from unauthorized transfers through their domain theft protection feature. What sets Webcom India apart is their commitment to affordability and flexibility, providing high-end services at competitive rates. Whether a business is operating on a small or large scale, Webcom India offers scalable solutions to grow alongside their clients.
Package and Price Range
| Package Name | Price Range |
|---|---|
| Shared Hosting | $1.79 - $7.19 |
| Wordpress Hosting | $1.79 - $7.19 |
| Cloud Hosting | $185.05 |
| Resellers Hosting | $7.51 - $26.42 |
| VPS Hosting | $30.03 - $69.68 |
| Dedicated Server Hosting | $185.05 |
Shared Hosting Pricing Package and Features
WordPress Hosting Pricing Package and Features
Cloud Hosting Pricing Package and Features
Resellers Hosting Pricing Package and Features
VPS Hosting Pricing Package and Features
Dedicated Server Hosting Pricing Package and Features
Web Hosting Review for Webcomindia.net: A Grounded Inspection
As the digital landscape evolves, the need for reliable and robust web hosting services increases. Identifying and understanding the offerings from different service providers is crucial. To aid our audience at Hostlecture make a well-informed decision, we bring you an in-depth “Web Hosting Review for Webcomindia.net”.
Web Hosting Review for Webcomindia.net: Unveiling the Services
Webcomindia.net, established with the vision of enabling businesses to establish a firm foothold in the digital world, provides a range of services befitting the needs of assorted businesses. This Web Hosting Review for Webcomindia.net will delve into the offerings, dissect each service, and provide an independent view of their quality.
Scanning the Offerings: Shared and Reseller Hosting, and More
The web hosting services Webcomindia.net provides are varied, with offerings that will interest diverse businesses. The shared hosting packages are touted as an excellent solution for small businesses, freelancers, and entrepreneurs. With affordable price points, it offers an ideal launchpad for smaller operations.
This Web Hosting Review for Webcomindia.net also discovers an appealing reseller hosting plan. This service appears to be an attractive choice for organizations interested in offering domain hosting solutions to their own customers, allowing them to create multiple subscriptions and manage their customer accounts efficiently.
Furthermore, Webcomindia.net provides VPS and dedicated servers for businesses with more significant demands. The VPS solution offers flexibility and swift loading times, whereas the custom-configurable dedicated servers promise abundant resources and bandwidth.
Security Measures and Support: An Essential Evaluation
In this Web Hosting Review for Webcomindia.net, the importance of viable security measures cannot be understated. Webcomindia.net promises to secure websites from various threats with their SSL certificates, creating a secure environment for both visitors and site owners.
Backing the robust array of services is 24/7 technical support, ensuring all your pressing issues are addressed swiftly. This ongoing support system can be central to the smooth running of your website.
Web Hosting Review for Webcomindia.net: The Upshot
In summary, Webcomindia.net offers a comprehensive set of web hosting services, catering to a wide array of online hosting needs. This Web Hosting Review for Webcomindia.net reveals a service provider that is determined to offer robust and safe solutions supplemented by round-the-clock support.
Whether you’re looking for shared hosting as a small business, reseller hosting as a developing enterprise, or dedicated servers for large-scale operations, Webcomindia.net promises to be a reliable and high-performing choice.
Frequently Asked Questions & Answer
How do I set up my PC to connect to MSSQL Server database at Webcom Systems Web Hosting?
How do I set up my PC to connect to MSSQL Server database at Webcom Systems Web Hosting?
How do I connect to my database from Dreamweaver MX?
How do I create a database in MySQL?
How do I connect to MS ACCESS Database on Windows 2003 Server ?
Specification: Webcom Systems
|
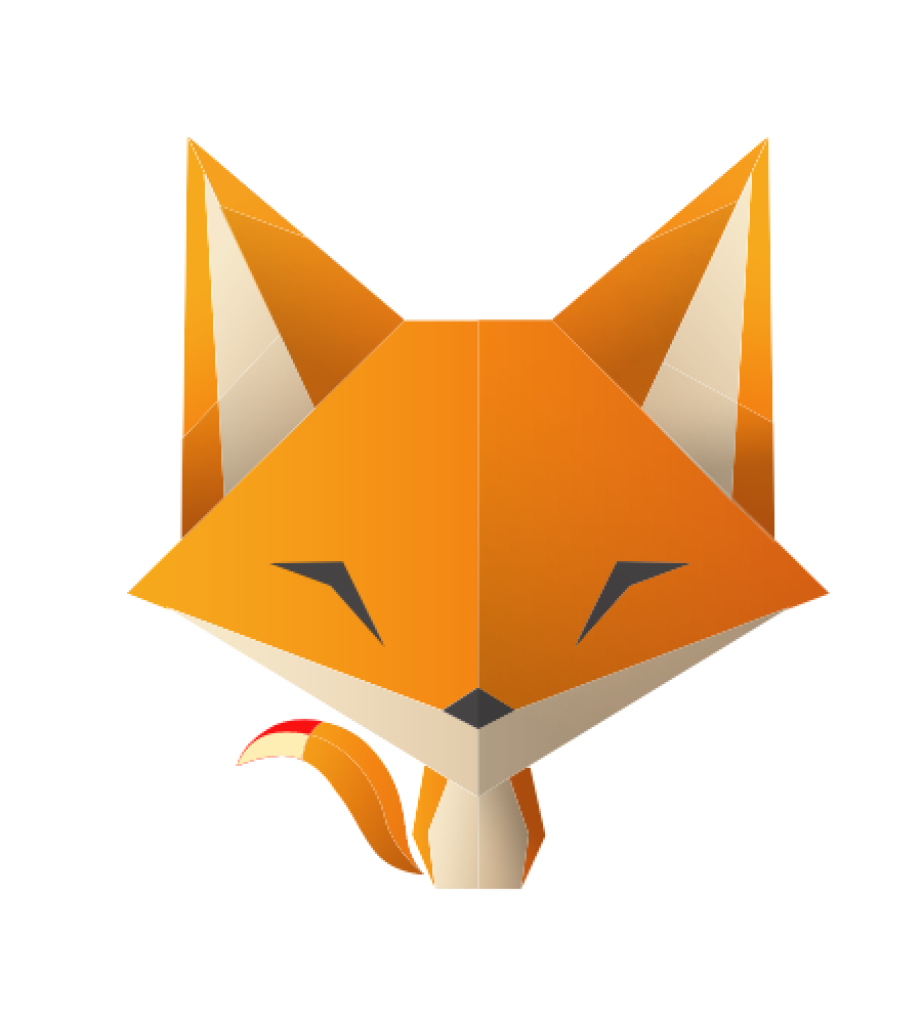
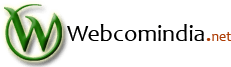


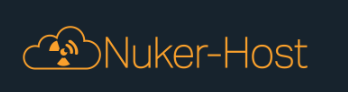
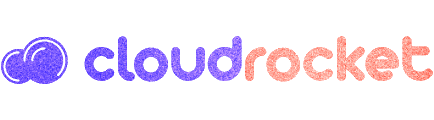
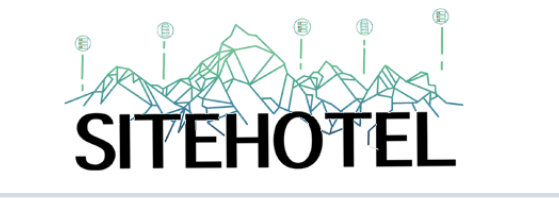


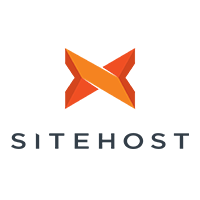
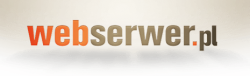

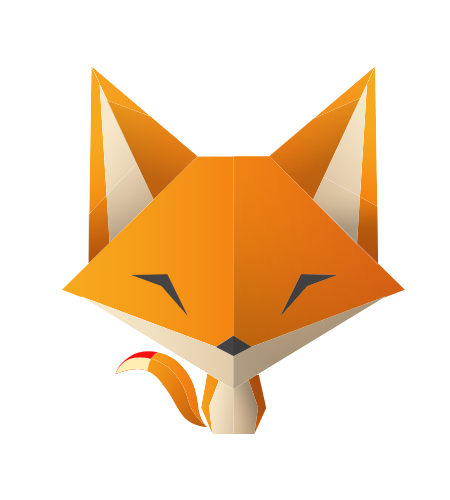
There are no reviews yet.