Short service description For Hosttechno
HostTechno is a reliable hosting technology provider renowned for its diverse range of services including shared hosting, WordPress hosting, VPS SSD and VPS Cloud servers. Their service offerings are tailored to meet the varying needs of users, ensuring compatibility with all CMS on their WordPress hosting and providing the ability to access files anywhere with their VPS cloud server. HostTechno stands out with an impressive line of dedicated servers that cater to various use cases such as web e-commerce and mailing, applications and virtual environments, archiving back-up or distributed storage, and hosting of online games. For more details please see “Web Hosting Review for Hosttechno article.
Staying true to its commitment to high performance, HostTechno guarantees a 99.9% uptime service-level agreement, backed by its dedicated and secure interfaces that permit effortless tracking of billing, statistics, and reports. HostTechno ensures the security of their infrastructures with inclusive anti-DDoS protection. They also offer unrestricted traffic for dedicated servers and fast 1 Gbit/s bandwidth as standard.
HostTechno’s network boasts world-class data centers with premium connectivity situated in multiple international locations, from France to Australia, Singapore, Canada, and the UK. Their unwavering 24/7 technical support reflects their dedication to customer service. The host also consists of an intriguing server auction feature where prices drop, making the process exciting for customers. Testimonials from satisfied clients further validate HostTechno’s commitment to providing high-quality services.
In conclusion, HostTechno is a trusted hosting technology provider, pushing the boundaries of reliability, performance, and customer support in the hosting sector. Whether you are looking to host a simple website or a complex online game, HostTechno provides robust solutions that fit diverse requirements.
Package and Price Range
| Package Name | Price Range |
|---|---|
| Shared Hosting | $0.99 - $4.99 |
| WordPress Hosting | $1.99 - $7.99 |
| VPS Hosting | $7.99 - $49.99 |
| Dedicated Server Hosting | $149.99 - $299.99 |
Shared Hosting Pricing Package and Features
WordPress Hosting Pricing Package and Features
VPS Hosting Pricing Package and Features
Dedicated Server Hosting Pricing Package and Features
Web Hosting Review for Hosttechno: Your Gateway to Reliable Hosting Technologies
Welcome back to HostLecture, where we bring you insightful hosting reviews from around the globe. Today’s segment centers around a Web Hosting Review for Hosttechno, an emerging hosting service provider based in the United States.
Hosttechno – The Power of Superior Hosting
In our Web Hosting Review for Hosttechno, we first introduce you to the company. Hosttechno is renowned for its premium hosting features and boasts an impressive lineup of hosting solutions, including shared hosting, WordPress hosting, VPS SSD NVMe, and dedicated hosting. Let’s explore these services further.
Services Offered – Web Hosting Review for HostTechno
Proceeding with our Web Hosting Review for Hosttechno, we dig into the range of services this competent provider has on offer:
Shared Hosting: Hosttechno provides the high-performance hosting platform with dedicated resources, security, and affordable pricing.
WordPress Hosting: They offer WordPress compatible hosting services for seamless website management and performance.
VPS SSD NVMe & Cloud: Their high-performance VPS and Cloud services are designed to meet the higher resource demands and robust performance successful businesses require.
Dedicated Hosting: Hosttechno’s dedicated servers are power-packed solutions for businesses requiring utmost control and hosting resources.
Domain Names & SSL: They provide comprehensive solutions for domain registration and SSL security services to ensure secure browsing.
Unique Characteristics – Web Hosting Review for Hosttechno
Furthermore, in our Web Hosting Review for Hosttechno, we highlight some unique characteristics that make this hosting provider stand out:
Multiple Data Center Locations: Hosttechno’s advanced data centers are located in France, Germany, Australia, Singapore, Canada, and the United Kingdom, ensuring optimal website performance and enhanced user experience.
High-Level Service Uptime: Hosttechno provides a 99.9% network service-level agreement (SLA), which guarantees reliable uptime for your websites.
24/7 Technical Support: Their technical teams are available to support you via ticket and email, 24 hours a day, 7 days a week.
The Benefits of Choosing Hosttechno – Web Hosting Review for Hosttechno
What makes Hosttechno a fit for your hosting needs? In this Web Hosting Review for Hosttechno, we highlight the key advantages:
Diverse Service Offers: From shared hosting to dedicated servers, Hosttechno caters to a wide array of hosting needs.
Guaranteed Uptime: A 99.9% uptime SLA ensures your websites are always accessible.
Round-the-Clock Support: Their 24/7 customer support is ready to promptly address any inquiries or issues.
Great Value for the Price: Their services are competitively priced, offering great value for the investment.
Summary: Web Hosting Review for Hosttechno
To wrap up our Web Hosting Review for Hosttechno, it’s clear that their dedication to providing diverse services, upheld by consistent uptime, 24/7 support, multiple data centers, and a client-focused operation makes them a hosting provider worth considering for any business, especially those targeting global reach.
Stick with HostLecture for more insightful reviews, guiding you in making informed decisions about your hosting provider.
Frequently Asked Questions & Answer
What Happens When You Change The Default PHP Version?
Migrating from EasyApache 3 to EasyApache 4?
cPanel's Cron Jobs Feature?
Changing the Default PHP version in cPanel?
cPanel Self Transfer?
Specification: Hosttechno
|
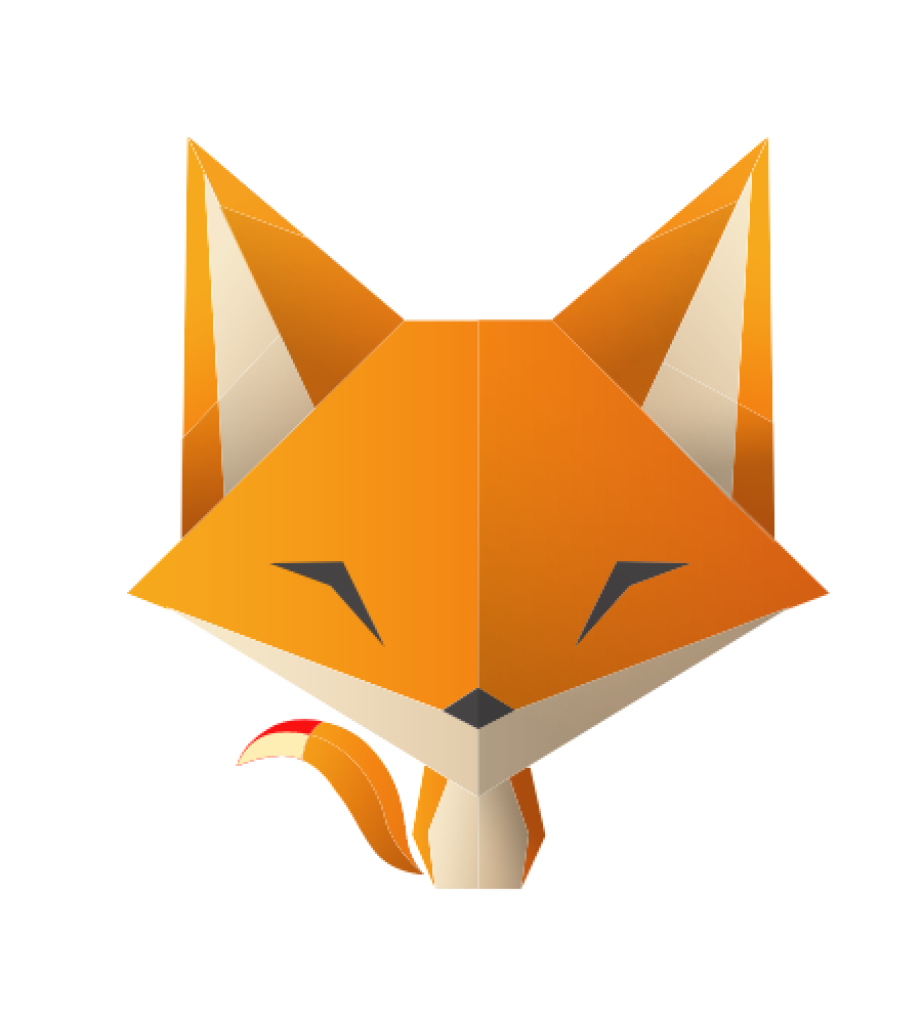


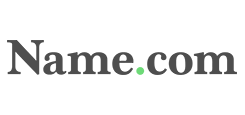




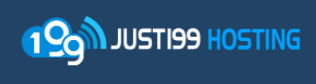
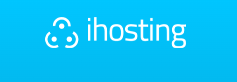


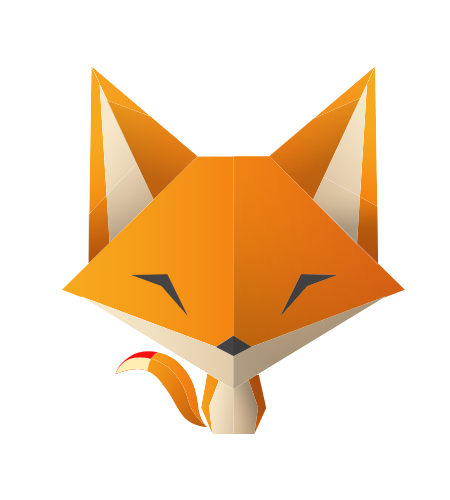
There are no reviews yet.