Short service description about HostFizia
HostFizia’s mission is to provide you with the best hosting solution available on the web. Feature highlights include 24×7 outstanding support, 99.99% extraordinary uptime, and high security.
Package and Price Range
| Package Name | Price Range |
|---|---|
| Shared Hosting | $1.20 - $4.83 |
| Cloud Hosting | $2.41 - $8.47 |
| Reseller Hosting | $12.10 - $36.33 |
| VPS Hosting | $7.26 - $24.22 |
| Dedicated server Hosting | $72.67 - $133.24 |
Shared Hosting Pricing Package and Features
HSH1
Monthly
INR99
Host Single Website
No Free Domain Name
Free SSL Certificate
Unlimited Bandwidth
5GB NVME SSD Space
25,000 Unique Visits
Free Weekly Backups
Unlimited Subdomains
Unlimited MySQL Database
Unlimited Email Accounts
Unlimited FTP Accounts
Cloud Hosting Pricing Package and Features
HCH1
Monthly
INR199
Host Single Website
No Free Domain Name
Free SSL Certificate
Unlimited Bandwidth
5GB NVME SSD Space
50,000 - 300,000 Visits
1 CPU & 1GB RAM
Free Weekly Backups
Unlimited Subdomains
Unlimited MySQL Database
Unlimited Email Accounts
Unlimited FTP Accounts
Reseller Hosting Pricing Package and Features
HRH1
Monthly
INR999
25 cPanel Accounts
25GB NVME SSD Space
Host Unlimited Domains
Free SSL Certificate
Unlimited Bandwidth
Free Weekly Backups
Unlimited Subdomains
Unlimited MySQL Database
Unlimited Email Accounts
Unlimited FTP Accounts
VPS Hosting Pricing Package and Features
Dedicated server Hosting Pricing Package and Features
HDS1
Monthly
INR5,999
Intel Xeon E3-1275v5
8 x 3.60 GHz CPU
64 GB DDR4 ECC RAM
1024GB M.2 NVMe SSD
1 Dedicated IPv4 address
Unmetered Bandwidth
1 Gbit/s Port Speed
Frequently Asked Questions & Answer
How to Create an Email Account in cPanel?
In this era having an Email account has become mandatory in everyone’s life. Whether for official purpose or for other use we all need an Email Id to get connected with various people worldwide. Email address is an alternate way to contact a person. It is even widely used for marketing as well as personal work. After creating your own website you can create your own email address using your own domain. You can showcase your website using your domain name email address rather than using your boring gmail address. Using the cPanel, you can easily create an email account by using your domain name and you can access it without any issues. Creating an email account in cPanel is very easy. You just need to follow these simple steps and after that you will be set to use your account hassle-free. Steps To Create an Email Account in cPanel :- Click on the cPanel and then Log in to the cPanel. Click on the “Email Accounts” button in the Email section. Now click on the Create button that you will get on the Email Accounts page. If you already have an account then the list will be displayed on this page. After clicking on the Create button, Create an email account window that will popup. Then you can select your preferred domain. You can use one or more domains by selecting from the drop down list. As a next step, you will need to enter a Username for your email address along with the domain you need to select the domain from the drop-down list. Then set a Password for your email account. You can also generate a secure password as it has a Generate option in it. In the next step, set the Storage Space from the drop-down list. You can either set your preferred size or can choose an unlimited option. After setting up all the required fields for the email address. Select on Send a welcome email with instructions on how to set up an email client to send a welcome mail. If you don’t want to send welcome mail then uncheck the box. Check the box named Stay on this page after I click Create. Lastly, click on the Create button to create an email account. Your email account is ready to send and receive mails. Your website will now look more professional as it will have a professional email address with your domain name and not any other email address. People will trust your website more after seeing the Domain address and will show their interest in it.
How to install WordPress using Softaculous App Installer?
Hey guys, are you searching for any way to install WordPress using softaculous? If yes, then you come to the right place. Because today I am going to share an Ultimate guide on how to install WordPress using Softaculous? We will provide you details from essential points no matter whether you are a newbie or an expert. So stay connected with this post and read all the lines till the end. Undoubtedly, WordPress is one of the widely used open-source content management system (CMS) that eventually helps you in many ways. This platform can easily be installed with the help of Softaculous Apps Installer without spending a single penny. Before providing you the information about the installation guide, let me describe the softaculous installer. Softaculous is the most helpful commercial script and an auto-installer for cPanel, Plesk, DirectAdmin, InterWorx, H-Sphere. It is an open-source web application that makes installing web apps more accessible to a website. Along with WordPress, you can easily install other popular web applications like Joomla, Magento, PrestaShop, PHP883, and many others in just single clicks. There are many auto-installers available in the market, but softaculous is the most recommended by the experts and web designers because of its easy functionality and fantastic work. Now let’s move towards our main topic. How to install WordPress using Softaculous? All the hosting companies like Siteground and Inmotion have almost similar C-Panels that makes your task easier. You need to login to the control panel with the credentials given by your hosting. Now follow the steps given below:- #Step 1:- Firstly, you have to go on the software section and then find the softaculous option under the control panel, or use the search button. #Step 2:- After that, you will see the WordPress icon there click on it, and you will be redirected to a new page where you will see an overview of WordPress. #Step 3:- In the third step, you have to click on the install button to proceed further in the process. #Step 4:- This is the essential part where you have to choose all the mandatory details like using protocol and domain in which you have to install the software etc. There is a directory option available, which you have to leave blank if you want to set up your domain in the root directory. After that, write your site name, description, username, and password along with the admin email address for a proper WordPress installation. Remember:- You can change the admin area credentials with the help of an email ID, so make sure that you enter the correct email address. #Step 5:- Now click on the install button to run WordPress installing. Don’t close the window until the progress bar reaches 100%. Hurray! WordPress is successfully installed on your website. Conclusion:- Thanks for visiting our website and giving your valuable time to read this article. I hope you successfully download WordPress using softaculous. If you have any queries related to this topic, then please write your questions on the comment section, or you can reach us using an official email address. Have a beautiful Day!
How to Install an SSL Certificate from Let’s Encrypt in cPanel?
Hi guys, are you searching for the method to Install Let’s Encrypt SSL Using cPanel that eventually helps you to secure your website for free. This is the best way to protect your website from different malware and online hackers without paying a single penny. Today I am going to share an ultimate guide to install Let’s Encrypt SSL by using cPanel. What is Let’s Encrypt SSL? It is an Ultimate advanced security platform that eventually secret site servers from multiple methods. The primary purpose of let’s encrypt SSL of ensuring privacy, authentication, and data integrity in Internet communications using encryption to protect the transfer of data and information. How to Install an SSL Certificate from Let’s Encrypt in cPanel? #1 Step: In the first step, you have to open the CPanel with the respective credentials provided by your hosting provider, and you can use this link http://yourdomainname.com/cpanel Note: Make sure the name server of the hosting pointed to your domain; otherwise, this method is of no use. #2 Step: In the control panel search for Let’s Encrypt SSL icon using search bar showing at the top of the dashboard. #3 Step: Click on the Let’s Encrypt SSL icon, and you will be redirected to a new page. Now hit the +Issue option showing under the Issue a new certificate section. #4 Step: In this step, click on the all-essential options that are suitable for your domain. However, you can contact your hosting provider if you are facing any issue. #5 Step:- In the final list, check all the details, and if everything is fine, then click on the issue button. Hurray! Your site is successfully encrypted with the help of an SSL certificate. Conclusion: Thanks for visiting our website and giving your valuable time to read this article. I hope you get all the relevant details related to the installation of let’s encrypt SSL by using Cpanel. If you are still facing any issues, then you can contact us using the official email ID or by commenting down on the comment section. I will solve your problem as soon as possible.
Specification: HostFizia
|
User Reviews
0.0 out of 5
★★★★★
0
★★★★★
0
★★★★★
0
★★★★★
0
★★★★★
0
Write a review
Be the first to review “HostFizia” Cancel reply
Best Hosting
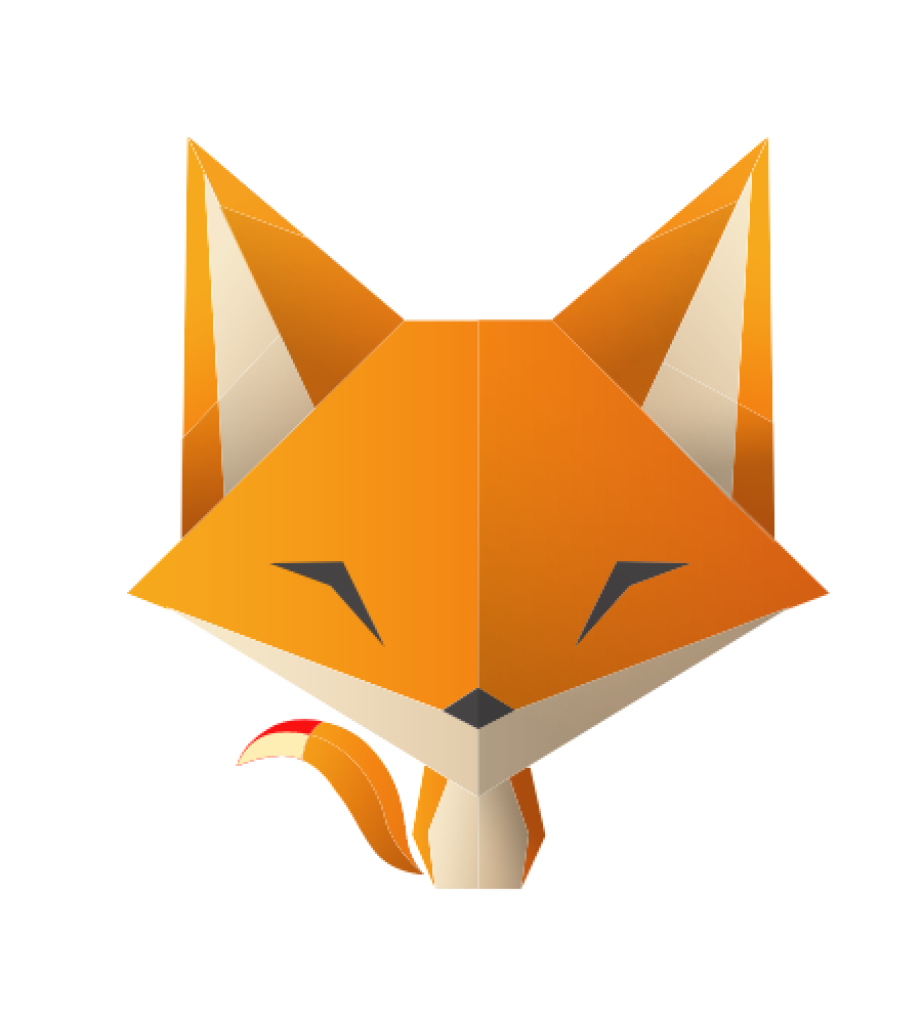
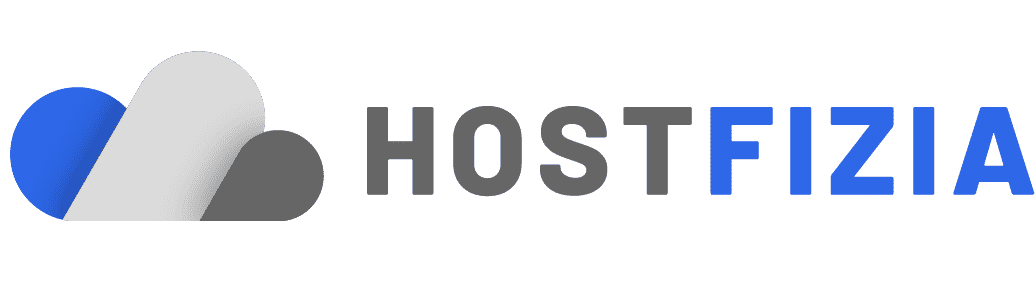
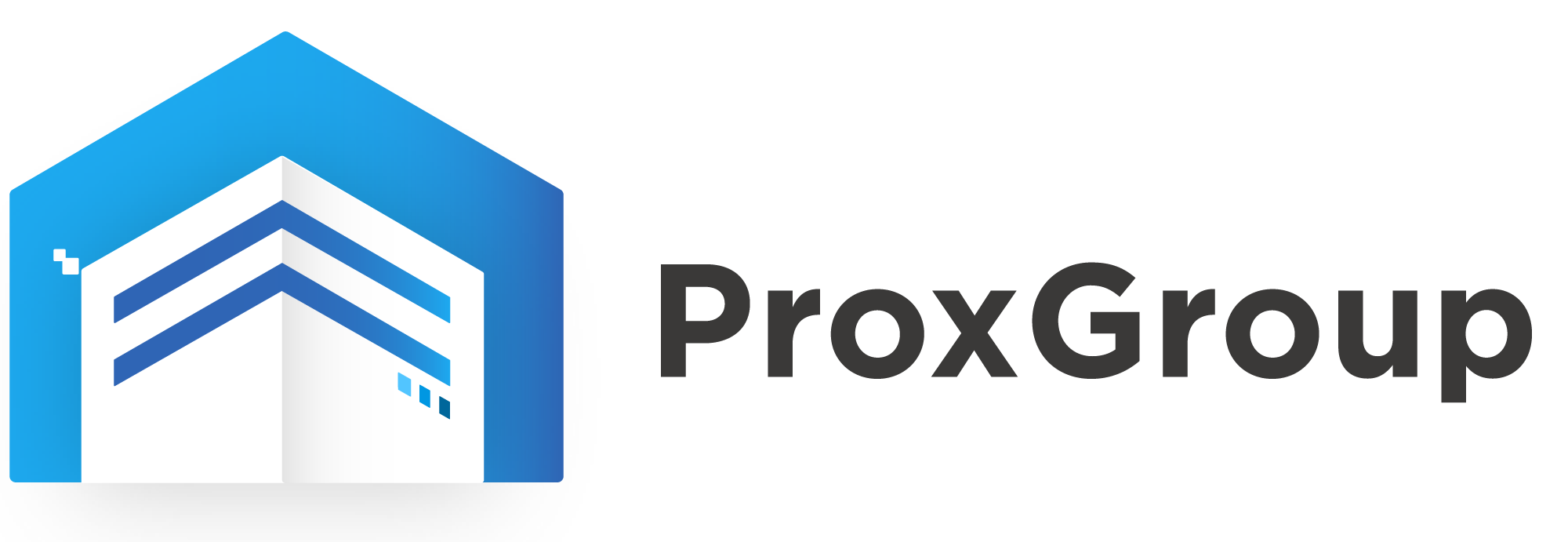
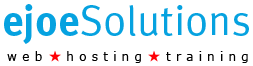




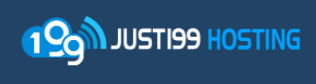



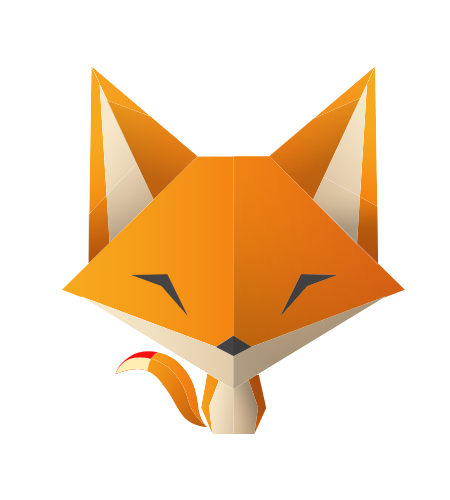
There are no reviews yet.