Short service description about Crucial Paradigm
Discover honest assessments and insightful analysis of Crucial Paradigm to make informed purchasing decisions. Explore reputable reviews covering popular brands providing you with valuable clarity and confidence in your choices.
Package and Price Range
| Package Name | Price Range |
|---|---|
| Shared Hosting | $10.00 - $20.00 |
| Dedicated Server Hosting | $109.99 - $439.99 |
Shared Hosting Pricing Package and Features
Dedicated Server Hosting Pricing Package and Features
Frequently Asked Questions & Answer
How to create a NEW cPanel Account in WHM ?
Domain Information To set up the domain, perform the following steps: Enter the domain name for the new account in the Domain text box (for example, example.com). Important: You can create users with domains that are subdomains of your own. For example, if your domain is example.com, you could assign the username.example.com subdomain to a new account for the username user.  Enter the username for the new account in the Username text box. You must choose a username that contains 16 characters or less. The first eight characters must be unique on the system to prevent issues with database prefixing and account transfers. The username must contain only letters and numbers. The username cannot start with a number or the string test. MySQL® imposes this limitation, because each cPanel user is also a MySQL user. Enter and confirm the new password in the appropriate text boxes. Notes: The system grades the password that you enter on a scale of 100 points. 0 indicates a weak password, while 100 indicates a very secure password. A green password Strength meter indicates that the password is equal to or greater than the required password strength. Click Password Generator to generate a strong password.  Enter the main contact email address for the new account. New users need the username and password that you enter here in order to log in to their cPanel accounts.
How to create a Package in WHM ?
Create a package To create a package, perform the following steps: Enter the desired package name in the Package Name text box. Enter the required information in the Resources and Settings sections. For more information on each option, see the table below. Click Add.
How to log into WebHost Manager (WHM) ?
To access WHM, perform the following steps: Navigate to the following location in your browser: https://yourdomain.com:2087 or http://yourdomain.com:2086 If your domain has not yet propagated you can use: https://YourServerIP:2087 or http://YourServerIP:2086 Enter your WHM username in the Username text box. Enter your password in the Password text box. Click Log in. Getting around the connection is untrusted browser warning: When you attempt to access your server using a secure port (https://) it is likely that you will be presetnted with a warning from your browser. Firefox Go to the warning message and click the “I Understand the Risks” link at the bottom. Click the “Add Exception” button. Click the “Get Certificate” button. Tick the “permanently store this exception” option box and then Click the “Confirm Security Exception” button.
Manage DNS Zones
Add a DNS Zone (Home >>DNS Functions >> Add a DNS Zone) Create a DNS zone To add a DNS zone, perform the following steps: Under Domain Selection, enter the IP address in the Ip text box. Enter the domain name in the Domain text box. Click Add Zone.  Edit DNS Zone (Home >> DNS Functions >> Edit DNS Zone) Edit DNS Zone The Edit DNS Zone interface displays a table of the domain’s DNS entries in the following columns: Domain — The domain name. TTL — The DNS entry’s TTL. Record Type — The DNS record type.  Delete a DNS Zone  (Home >> DNS Functions >> Delete a DNS Zone) Delete one zone To delete a single DNS zone, perform the following steps: Select a domain name from the Choose Zones to Delete menu. Click Delete. Click Delete on the next interface to confirm that you wish to delete the selected zone. Delete multiple zones To select multiple zones, use command-click in Mac® OS or control-click in Windows® to select the zones from the menu. If the zones that you wish to delete are grouped together in the list, click the first desired zone and then shift-click the last zone to select all of the zones in between.
Configure Email for Mac Mail
Follow the steps below to configure email using Mac Mail. Open the Mac Mail application. From the File menu, choose Add Account. First time users will be automatically prompted to create an account. In the appropriate fields, provide your full name, email address to be used and the password. If enabled, deselect Automatically Setup Account in order to manually configure the email account, and then click Continue.Choose the proper account type. If you wish to have the account automatically configured, simply leave the option selected and follow the prompts provided by the Mail Setup Assistant. Provide a description for the email account describing what that email account is for. Enter your incoming mail server (example: mail.xyz.com), user name and password, and then click Continue. Add a description for the outgoing mail server explaining what that email account is for. Provide the outgoing mail server information. (example: mail.xyz.com) You will then be able to verify their settings in the Account Summary. Select Use Authentication and provide the email user name and password. Check Take Account Online. Click the Create button to complete the process. After completing these steps, users should be able to send and receive email via the newly created account.
Specification: Crucial Paradigm
|
User Reviews
0.0 out of 5
★★★★★
0
★★★★★
0
★★★★★
0
★★★★★
0
★★★★★
0
Write a review
Be the first to review “Crucial Paradigm” Cancel reply
Best Hosting
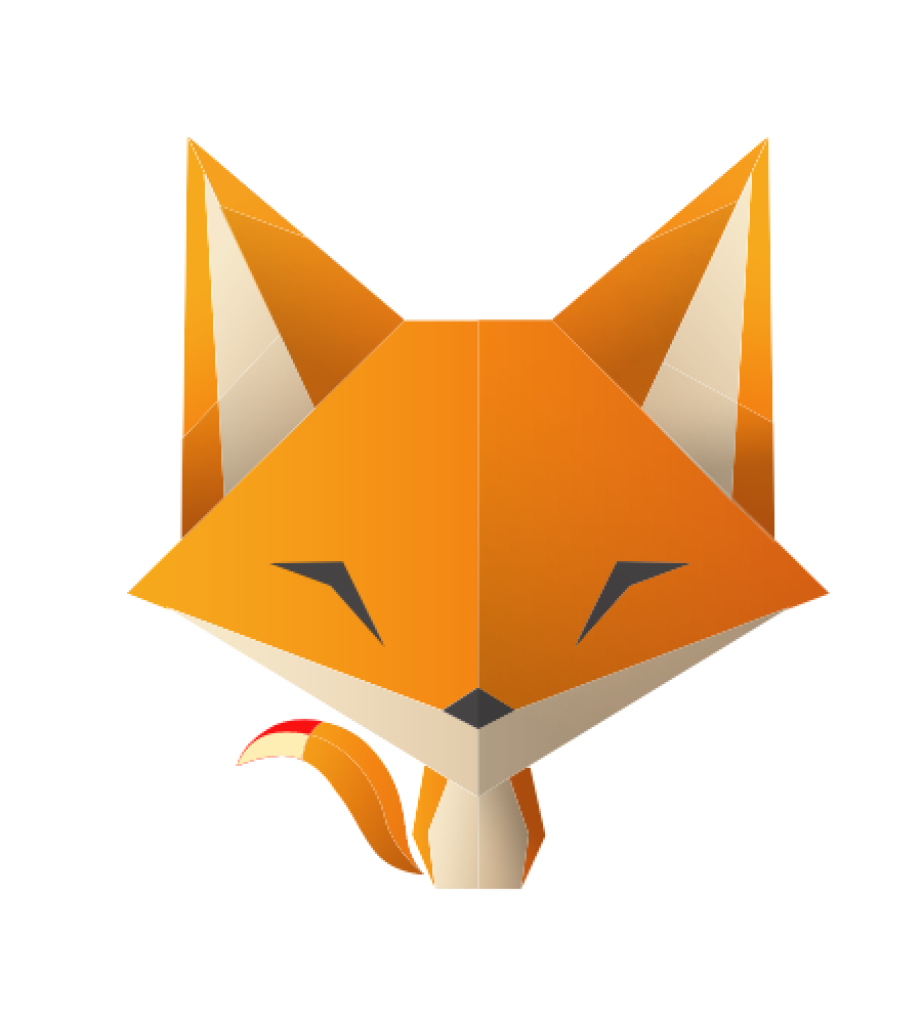
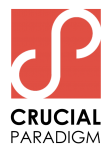
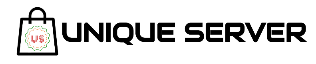
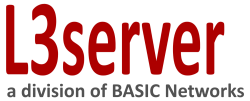
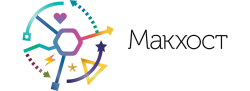


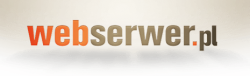



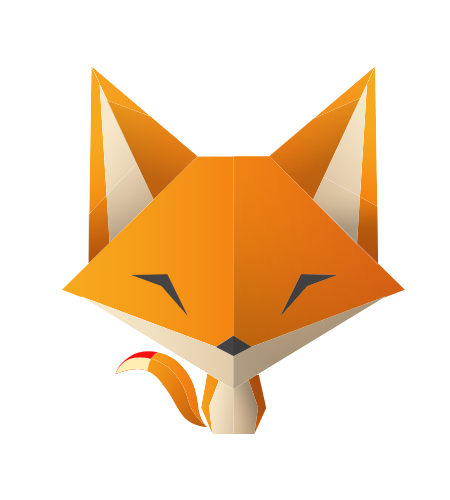
There are no reviews yet.