Short service description for Nebula iHost
Nebula iHost is a preeminent web hosting and domain provider based in Bangladesh, boasting an extensive array of quality digital solutions at affordable rates. They offer a range of hosting options, including shared, premium, and VPS hosting, designed to cater to diverse customer needs. Each of these offerings ensures high-performance features, impressive up-time guarantees of 99.9%, and advanced security measures via Imunify360. For more details please see “Web Hosting Review for Nebula iHost article.
Noteworthy services include the shared hosting packages, which are available at different tiers – Basic, Standard, and Professional. The tiers vary based on storage capacity, bandwidth, number of websites, databases, and email accounts they can support. Customers can easily manage these services via the user-friendly Webuzo control panel that the platform offers.
The company prides itself on robust customer support, timely responses, and the provision of a complimentary site migration service. Also, they feature a one-click installer, Softaculous, enabling seamless installation of various applications. Nebula iHost further stands out for its backing strategies, which involve daily auto backups and easy restore systems. The company validates its trustworthiness with a 15 to 30 day money-back guarantee on its hosting packages, demonstrating a firm commitment to customer satisfaction.
Reflecting customer testimonials, Nebula iHost has positioned itself as a reliable, efficient, and affordable solution for web hosting and domain services in Bangladesh.
Package and Price Range
| Package Name | Price Range |
|---|---|
| Shared Hosting | $0.72 - $1.13 |
| VPS Hosting | $54.60 - $86.45 |
Shared Hosting Pricing Package and Features
VPS Hosting Pricing Package and Features
Web Hosting Review for Nebula iHost: A Comprehensive Look into Bangladesh’s Hosting Provider
In this “Web Hosting Review for Nebula iHost,” we’re going to delve into one of Bangladesh’s leading hosting providers. With high-quality domain hosting services, Nebula iHost aims to provide a premier experience for clients at remarkably affordable prices.
The website [nebulaihost.com](https://nebulaihost.com/) showcases a plethora of services: domain registration, shared hosting, premium hosting, and VPS hosting. Keeping client satisfaction and ease-of-use in mind, Nebula iHost has adopted handy features such as free SSL certificates, Litespeed servers, 99.9% uptime guarantee, advanced security measures, and more.
How can this “Web Hosting Review for Nebula iHost” help our HostLecture audience? HostLecture is your go-to platform for comprehensive, honest reviews to save time and investment when searching for the right hosting solutions. This review provides a transparent look at Nebula iHost’s array of offerings, with the added assurance of user-friendly tools and top-notch customer support.
The “Web Hosting Review for Nebula iHost” also emphasizes the importance of scalability, as Nebula iHost’s services cater to various customer requirements–starting from low-cost hosting packages to semi-dedicated hosting solutions. The company’s dedication to its customer experience is evident in the plethora of positive reviews on the website, lauding its fast support and easy-to-navigate features.
In conclusion, this “Web Hosting Review for Nebula iHost” testifies to the consistent quality of service provided by Nebula iHost. As you browse through the market for an ideal hosting provider for personal or professional needs, Nebula iHost emerges as a reliable and high-quality choice, placing immense value on customer satisfaction, affordability, support, and robust features.
Frequently Asked Questions & Answer
What scripts does Softaculous in cPanel offer?
Create an FTP account in Cpanel?
How To Reset The WordPress Administrator Password?
How To Add CAPTCHA Protection To WordPress?
Specification: Nebula iHost
|
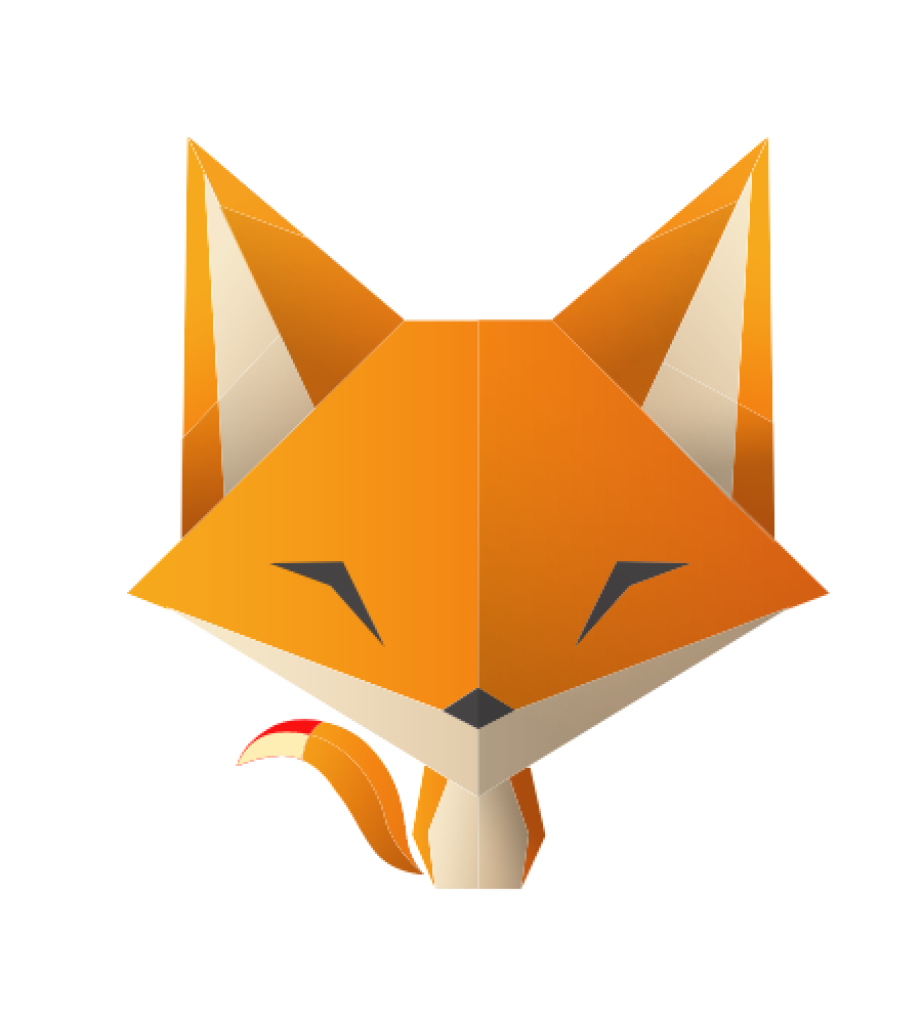








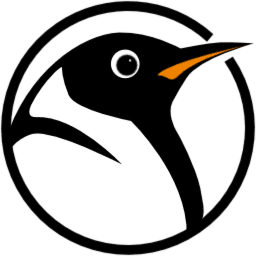

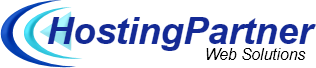
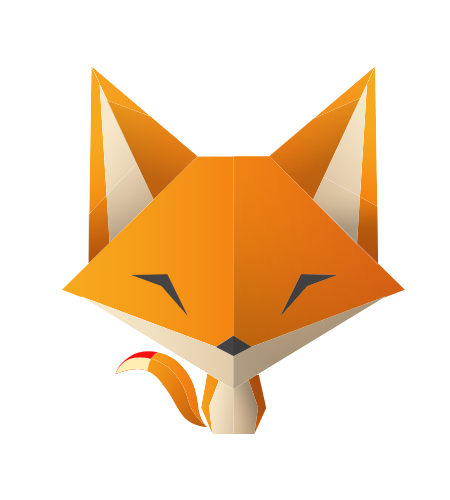
There are no reviews yet.