Short service description for RealifeHost
Package and Price Range
| Package Name | Price Range |
|---|---|
| Shared Hosting | $0.48 - $5.43 |
| VPS Hosting | $12.25 |
| Dedicated Server Hosting | $63.82 - $70.91 |
Shared Hosting Pricing Package and Features
VPS Hosting Pricing Package and Features
Dedicated Server Hosting Pricing Package and Features
Web Hosting Review for RealifeHost
RealifeHost, a web hosting provider offering a variety of services, presents itself as a strong option for individuals and businesses looking for reliable and secure hosting solutions. This Web Hosting Review for RealifeHost will explore their offerings to assist potential customers in making an informed decision.
1. Variety of Hosting Services
A significant highlight in this Web Hosting Review for RealifeHost is their range of hosting services. They offer Shared Hosting, VPS Hosting, and Dedicated Hosting solutions. This spectrum of services is ideal for catering to different needs, ranging from small personal blogs to large business websites.
2. Competitive Pricing and Money-Back Guarantee
RealifeHost offers competitive pricing for their services, starting from ₦4500 for web hosting. This affordability is a major plus for those on a tight budget. Additionally, their money-back guarantee provides a sense of security and trust for new customers, a crucial point in this Web Hosting Review for RealifeHost.
3. Focus on Performance and Security
Performance is a critical aspect of web hosting, and RealifeHost claims to provide high performance with their LiteSpeed web server, which can significantly improve website speed. They also emphasize security, offering SSL Certificates starting at ₦6000/year, and a spamGuard anti-spam solution, ensuring both website and email security.
4. Dedicated Customer Support
Customer support is an essential aspect of any hosting service. RealifeHost provides 24/7 live support, ensuring that assistance is available whenever needed. Their commitment to world-class support is evident in the testimonials from satisfied customers, which is a significant aspect of this Web Hosting Review for RealifeHost.
Conclusion
To wrap up this Web Hosting Review for RealifeHost, their diverse range of hosting services, competitive pricing, focus on performance and security, and excellent customer support make them a viable option for anyone looking to host a website. Whether you are launching a new website or looking for a more robust hosting solution, RealifeHost appears to be a reliable and cost-effective choice.
Frequently Asked Questions & Answer
How to login to cPanel?
How to Edit .htaccess in cPanel's File Manager?
How to install WordPress on a subdomain?
How to Login to WordPress?
How to install WordPress Realifehost using Softaculous?
Specification: RealifeHost
|
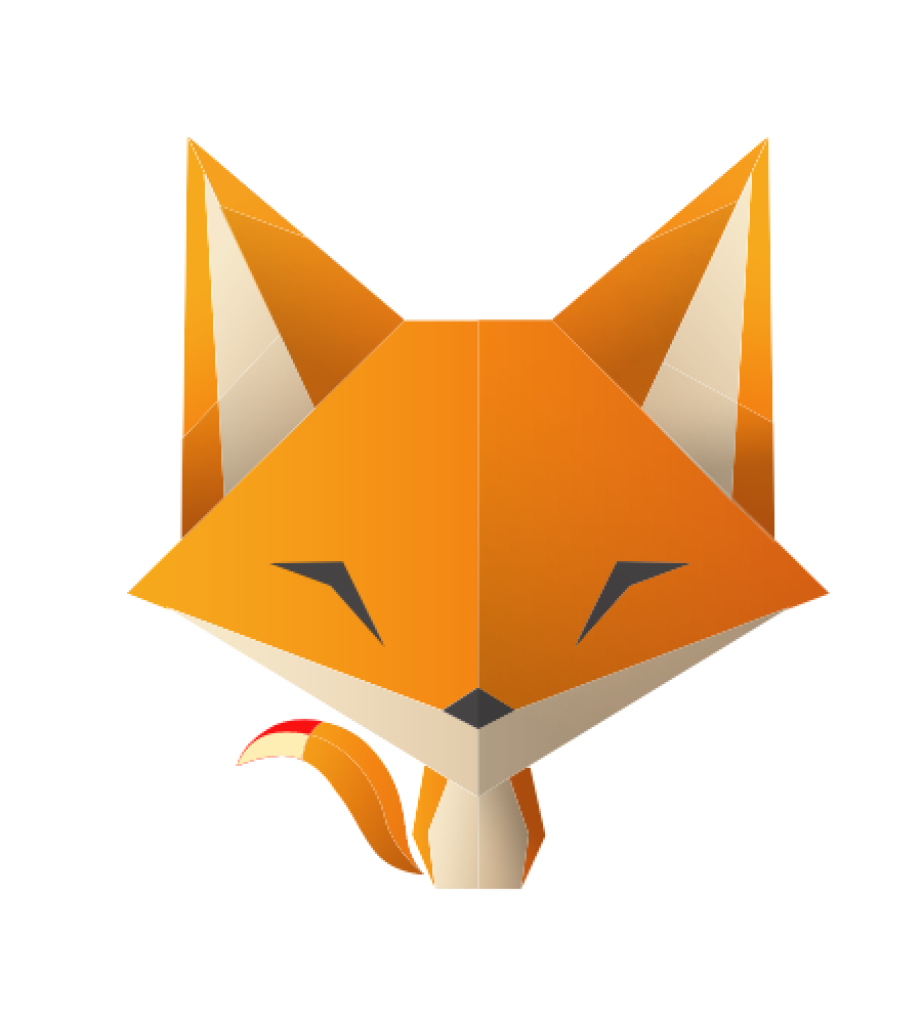

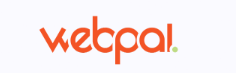


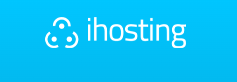

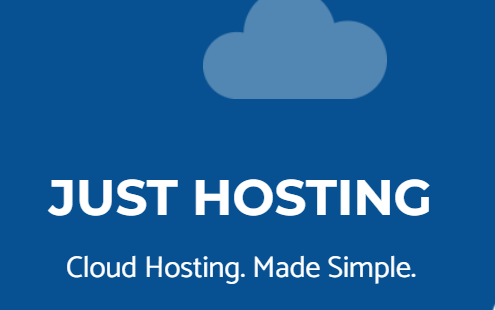
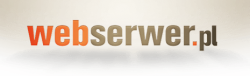

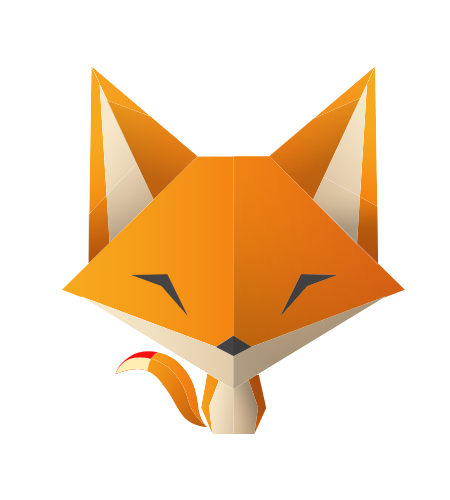
There are no reviews yet.