Short service description about Top Server Host
Top-Servet Webhosting Solution Has Started Service from 2000 with low Level investment. Our Aim is to Offer Unlimited Webhosting Solution globally with affordable pricing for Startup’s / Companies. We have Reached thousands Clients at the end of the Year 2020. We have started our Master Reseller Packages on 2017 with Cheap Pricing (not Cheap service).
Package and Price Range
| Package Name | Price Range |
|---|---|
| Shared Hosting | $1.90-$7.00 |
| WordPress Hosting | $2 - $5 |
| Reseller Hosting | $10.10-$56.00 |
Shared Hosting Pricing Package and Features
S1 - SSD Linux
Monthly
USD1.90
5 GB Space
Unlimited Bandwidth
10 Addon Domains
10 Email Accounts
10 FTP Accounts
10 MySQL Database
PHP Version Selector
Free Malware Scanner 24×7
Free Site Migration
cPanel Access
Free SSL Certificate
Jetbackup Plugin*
Softaculous App Installer
SitePad Website Builder
Hacker Protection
LiteSpeed Web Server
Cloudlinux Optimized
7 Days Money Back Period
S2 - SSD Linux
Monthly
USD3.70
20 GB Space
Unlimited Bandwidth
50 Addon Domains
50 Email Accounts
50 FTP Accounts
50 MySQL Database
PHP Version Selector
Free Malware Scanner 24×7
Free Site Migration
cPanel Access
Free SSL Certificate
Jetbackup Plugin*
Softaculous App Installer
SitePad Website Builder
CageFS Hacker Protection
LiteSpeed Web Server
Cloudlinux Optimized
7 Days Money Back Period
S3 - SSD Linux
Monthly
USD7.00
70 GB Space
Unlimited Bandwidth
100 Addon Domains
100 Email Accounts
100 FTP Accounts
100 MySQL Database
PHP Version Selector
Free Malware Scanner 24×7
Free Site Migration
cPanel Access
Free SSL Certificate
Jetbackup Plugin*
Softaculous App Installer
SitePad Website Builder
Hacker Protection
LiteSpeed Web Server
Cloudlinux Optimized
7 Days Money Back Period
WordPress Hosting Pricing Package and Features
Wp Small
Monthly
USD2
5 GB Space
Unlimited Bandwidth
10 Addon Domains
10 Email Accounts
10 FTP Accounts
10 MySQL Database
PHP Version Selector
Free Malware Scanner 24×7
Free Site Migration
cPanel Access
Free SSL Certificate
Jetbackup Plugin*
Softaculous App Installer
SitePad Website Builder
Hacker Protection
Cloudlinux Optimized
7 Days Money Back Period
Wp Medium
Monthly
USD3
20 GB Space
Unlimited Bandwidth
50 Addon Domains
50 Email Accounts
50 FTP Accounts
50 MySQL Database
PHP Version Selector
Free Malware Scanner 24×7
Free Site Migration
cPanel Access
Free SSL Certificate
Jetbackup Plugin*
Softaculous App Installer
SitePad Website Builder
CageFS Hacker Protection
Cloudlinux Optimized
7 Days Money Back Period
Wp Unlimited
Monthly
USD5
70 GB Space
Unlimited Bandwidth
100 Addon Domains
100 Email Accounts
100 FTP Accounts
100 MySQL Database
PHP Version Selector
Free Malware Scanner 24×7
Free Site Migration
cPanel Access
Free SSL Certificate
Jetbackup
Softaculous App Installer
SitePad Website Builder
Hacker Protection
Cloudlinux Optimized
7 Days Money Back Period
Reseller Hosting Pricing Package and Features
RES1 - SSD
Monthly
USD10.10
30 cPanel Accounts
99.5% Uptime Guarantee
Unmetered Bandwidth
One Click Installs Scripts
Unlimited SSD Space
Unlimited Bandwidth
cPanel/WHM Access
Free SSL Certificate
100% White label & Branding
Free Private Name servers
Free Sitepad Site Builder
Free Softaculous Auto Installer
7 Days Money back Guarantee
Free WHMCS**
Free Payment Gateway
Weekly backups
RES2 - SSD
Monthly
USD15.70
50 cPanel Accounts
99.5% Uptime Guarantee
Unmetered Bandwidth
One Click Installs Scripts
Unlimited SSD Space
Unlimited Bandwidth
cPanel/WHM Access
Free SSL Certificate
100% White label & Branding
Free Private Name servers
Free Sitepad Site Builder
Free Softaculous Auto Installer
7 Days Money back Guarantee
Free WHMCS**
Free Payment Gateway
Weekly backups
RES3 - SSD
Monthly
USD19.10
70 cPanel Accounts
99.5% Uptime Guarantee
Unmetered Bandwidth
One Click Installs Scripts
Unlimited SSD Space
Unlimited Bandwidth
cPanel/WHM Access
Free SSL Certificate
100% White label & Branding
Free Private Name servers
Free Sitepad Site Builder
Free Softaculous Auto Installer
7 Days Money back Guarantee
Free WHMCS**
Free Payment Gateway
Weekly backups
Mini Reseller - SSD
Monthly
USD56.00
15 cPanel Accounts
99.5% Uptime Guarantee
Unmetered Bandwidth
One Click Installs Scripts
Unlimited SSD Space
Unlimited Bandwidth
cPanel/WHM Access
Free SSL Certificate
100% White label & Branding
Free Private Name servers
Free Sitepad Site Builder
Free Softaculous Auto Installer
7 Days Money back Guarantee
Free WHMCS**
Free Payment Gateway
Weekly backups
Frequently Asked Questions & Answer
How to Add and Invite Additional Chat Agents in tawk to?
Step::1 Login to your tawk to dashboard Step::2 Click on the Admin section in the sidebar menu of the Dashboard. Step::3 Now Click on “Property Members” option Step::4 Next click on Invite Member button Step::5 Here enter the Email address and select the Role of members Step::6 Now click on Send Invitation button. This will show pending until the Agent accepts the request from their email address. Agents will receive an email and must confirm the invitation for them to join and manage chats from your website or page. Visit our Blog for more details. You can also watch the video here.
How to Change Image Sizes in cPanel?
If you find yourself spending a lot of time scaling or resizing images before you upload them to your site, let me show you how to change image sizes in cPanel with the “Images Scaler.” Step::1 Login to your cPanel and go inside Images under Files section Step::2 On the next page, click over Scaler button Step::3 Now go to public_html directory Step::4 Next you need to go inside a particular folder where you image files are situated Step::5 Choose the image for which you want to change the dimension Step::6 This is where you enter the new image dimensions. You can change the image dimension to a total new dimension. You can keep aspect ratio to prevent image stretching or distortion. Step::7 You can also select the option “Retain a copy of the old image” if you want to have a backup of your old image. Step::8 Finally click over Scale Image button. This is how you can change image size in cPanel. Visit our Blog for more details. You can also watch the video here.
How to Apply tawk.to Live online chat system in your WordPress website?
Connecting with your customers is becoming an increasingly important part of the online sales process. One of the best ways to be able to do this effectively is through a live chat feature on your website. Tawk.to is a great option that offers this functionality. Their widget is easy to set up on your Create site and allows you to respond to your customer’s questions instantly from your desktop, phone or tablet. Step::1 Visit https://www.tawk.to/Step::2 Click on Sign Up for Free tab Step::3 Enter the credentials like Name, Email & Password and click on Sign Up Step::4 Next Select your Language & Click on Next: Create Property tab Step::5 In the next step enter your Site Name and Site URL & click on Next: Team Members tab Step::6 Now add the email address to add new members as per your requirement and then click on Next: Install Widget tab Step::7 Next you need to copy the code before the body tag on every page of your website. Step::8 Alternately, you can download the zip file of the plugin and upload it directly to your site. Step::9 Once installed you will be redirected to the tawk.to dashboard where you can manage different configurations Follow the steps to Integrate Tawk to live chat system on your WordPress site: Step::1 Login to your WordPress Site. Step::2 Go to Plugins and the click on Add New. Step::3 Type ‘tawk’ in the search window and find the Tawk.to Live Chat plugin by Tawkto. Step::4 Click Install Now button Step::5 Once the installation is complete, click the Activate button. Step::6 Now go to Installed Plugins and click on Settings link under Tawk.to Plugin Step::7 Next you need to enter Login credentials to sign in to Tawk to account. Step::8 Once completed click on Save Changes tab
How To Force Logout All Users In WordPress At Once?
Step::1 Let’s start by logging into the cPanel of your WordPress hosting Step::2 Click on File Manager to access the root directory of your WordPress site. Step::3 Navigate wp-config.php file which is located inside the public_html folder of the root directory of your website. Step::4 Right click on the wp-config.php file and choose the Edit option. When you click edit, a dialog box will appear like the one shown below. Click Edit button to edit the configuration file in the Text editor. Step::5 In the Text editor, you will find code which is related with the authentication of the user. You can simply press Ctrl+F in your browser and search for the keyword “Auth” and it will take you directly to the code. These lines are also known as authentication keys & salts. Step::6 Go to WordPress Secret key api page URL- https://api.wordpress.org/secret-key/1.1/salt/ This page generates new key randomly that can be implemented in the wp-config files. Step::7 Copy the newly generated keys and paste them in your wp-config.php file. Save all the changes. This will automatically throw all the user out of the system and force them to log in to the system again. By following the above steps, you can save your website from unauthorized access by logging out everyone in the system.
How To Fix ‘413 Request Entity Too Large’ WordPress Error using .htaccess?
This error occurs generally when a user tries to upload a large size file and media in the WordPress. Then in response, the web server sends you an error that the entity exceeds the maximum upload limit. In the case of uploading a large size theme and plugins. This setting does not work and create an error “413 Request Entity Too large”. You can fix error “413 Request Entity Too large” By Increasing Upload File Size with .htaccess File Step::1 Login to your cPanel account and open File Manager section. Step::2 Next, in File Manager, your website’s folders should be under the folder named ‘public_html’. Step::3 You should see a file named ‘.htaccess’ here. If you don’t, you can use the search bar on the top-right of the screen to look for it. Step::4 If your website has a .htaccess file but you can’t see it, visit Settings tab and click on ‘show hidden files.’ Step::5 Open the .htaccess file by right-clicking and choosing ‘Edit’. Step::6 To Increase Upload File Size and fix 413 Request Entity Too Large Error in WordPress, paste the following code to this file: php_value upload_max_filesize 64M php_value post_max_size 64M php_value max_execution_time 300 php_value max_input_time 300 Step::7 Click on Save Changes tab and close the file
Specification: Top Server Host
|
User Reviews
0.0 out of 5
★★★★★
0
★★★★★
0
★★★★★
0
★★★★★
0
★★★★★
0
Write a review
Be the first to review “Top Server Host” Cancel reply
Best Hosting
$1.40
$1.21
$0.77
$1.50
$9.99
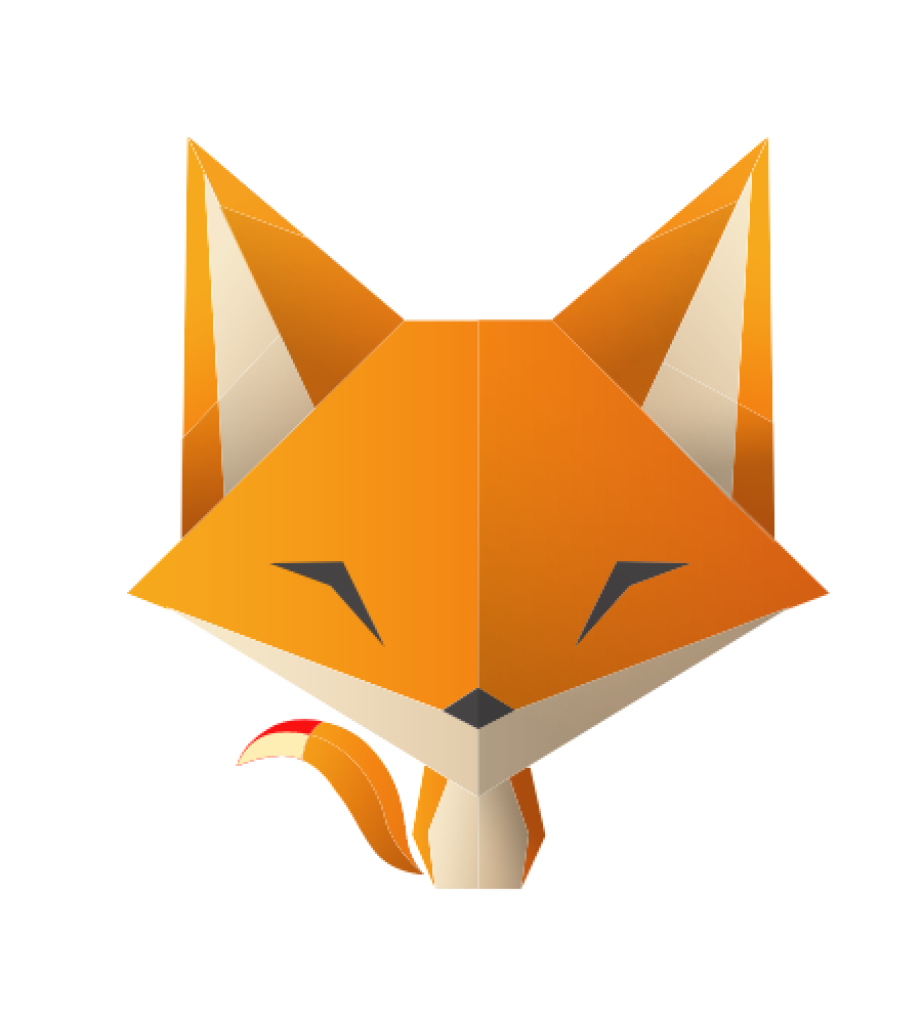

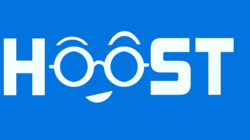

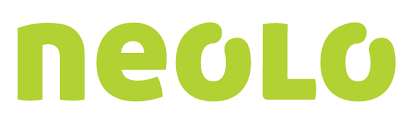



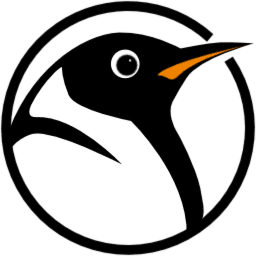


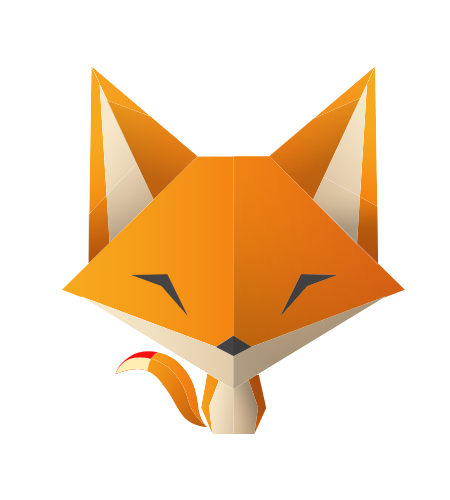
There are no reviews yet.