Short service description for CynderHost
CynderHost is a web hosting service renowned for its “Blazing Fast Hosting” with affordable pricing, starting at $1.75 per month. Emphasizing ultra-fast performance, they guarantee a 99.9% uptime, which is a significant advantage for website owners seeking reliability. Their hosting services are diversified, offering shared hosting tailored for small websites and businesses, high-performance hosting for enterprise-level needs, and reseller hosting suited for agencies and developers. For more details please see “Web Hosting Review for CynderHost article.
CynderHost’s plans include features like NVMe SSD storage, premium bandwidth, and auto-backups. Furthermore, they provide enhanced security with free SSL and firewalls, along with a user-friendly cPanel interface. A standout aspect is their commitment to customer support, offering expert WordPress support and a 30-day money-back guarantee, ensuring a risk-free experience for their clients. Their approach to web hosting combines performance, security, and user-friendly services, catering to a wide range of web hosting requirements.
Package and Price Range
| Package Name | Price Range |
|---|---|
| Shared Hosting | $1.75 - $4.99 |
| Resellers Hosting | $15.95 - $79.95 |
Shared Hosting Pricing Package and Features
Resellers Hosting Pricing Package and Features
Web Hosting Review for CynderHost
Welcome to the latest edition of “Web Hosting Review for CynderHost” at Hostlecture, where we delve into the offerings of CynderHost, a company that promises “Blazing Fast Hosting” with impeccable support.
Key Features of CynderHost
1. Affordable Plans: CynderHost’s hosting plans start at just $1.75 per month, catering to a range of users from small blog owners to larger, more traffic-heavy sites7†source.
2. Ultra-Fast Hosting and Uptime: With a 99.9% uptime guarantee, CynderHost stands out for its reliable and fast hosting services. This is particularly notable in their load times for WordPress sites, which are significantly faster compared to other hosts8†source9†source.
3. High Performance Hosting: CynderHost offers high-performance hosting plans that are backed by their CynderHost Cache™, ensuring even faster response times. This is ideal for sites that require high-speed performance and uptime10†source.
4. Diverse Hosting Options: They provide various hosting types, including shared hosting, high-performance hosting, and reseller hosting. Shared hosting is particularly flexible and affordable, making it suitable for small websites and businesses11†source12†source13†source.
Pricing and Plans
– The Basic plan, ideal for small blogs, includes 8 GB NVMe SSD, 150 GB premium bandwidth, and more, at $1.75/month15†source.
–The Elite plan, recommended for small sites, offers enhanced features like 1.5x more compute and 20 GB NVMe SSD for $2.99/month16†source.
The Unlimited plan caters to medium sites with features like 50 GB NVMe SSD, unmetered bandwidth, and advanced security for $4.99/month17†source.
Additional Benefits
All plans include inbuilt DDoS protection, expert WordPress support, free backups, and a 30-day money-back guarantee18†source.
A standout feature is the free migration of sites for new customers, which is a significant advantage for those looking to switch their hosting to CynderHost14†source.
In this edition of “Web Hosting Review for CynderHost”, it’s clear that CynderHost is a strong contender in the web hosting market, offering a blend of affordability, performance, and reliability. Whether you’re running a small blog or a business with higher traffic needs, CynderHost seems to have a plan that can cater to your requirements. With its commitment to fast hosting and excellent support, “Web Hosting Review for CynderHost” recommends considering CynderHost for your hosting needs.
Frequently Asked Questions & Answer
Moving/Copying a WordPress Site to a Different Domain in the Same Hosting Plan?
Raising the PHP Upload Limit / Max Post Size?
Setting Up a Staging Site for WordPress (cPanel/Plesk)?
Can’t Access WordPress Admin: “Sorry, you are not allowed to access this page.”?
Accessing PHPMyAdmin?
Specification: CynderHost
|
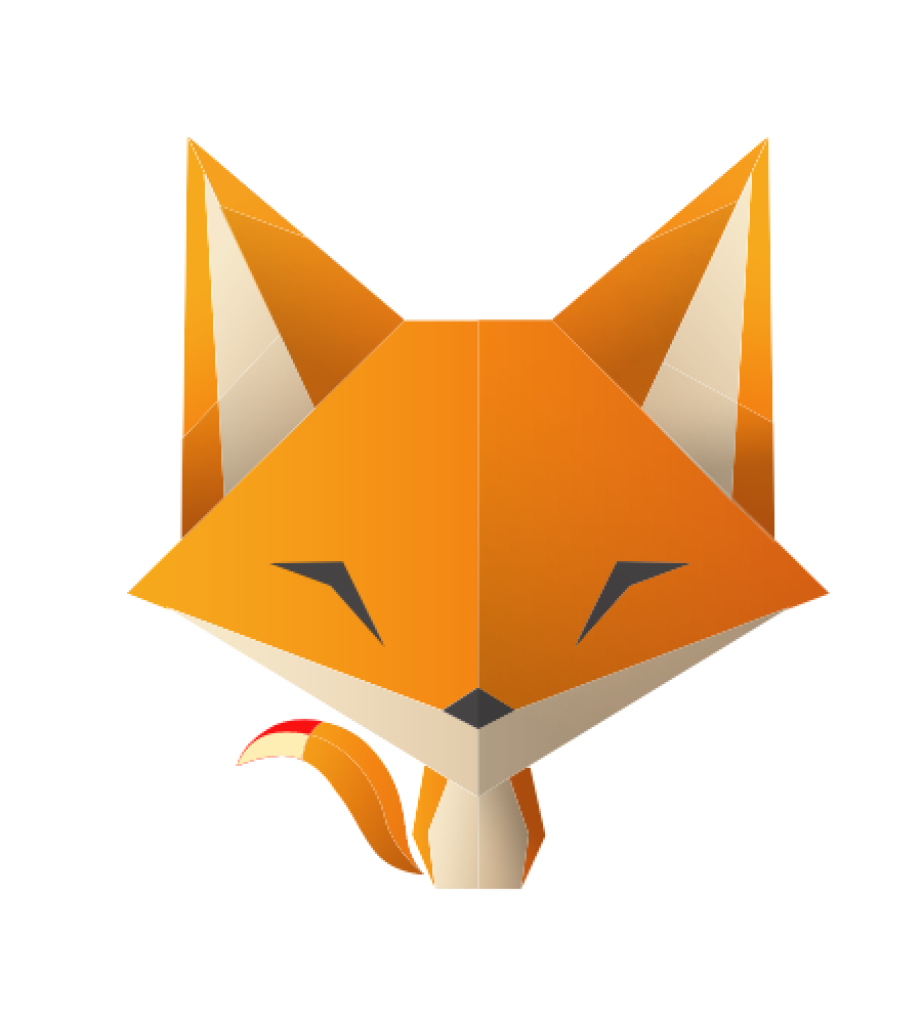
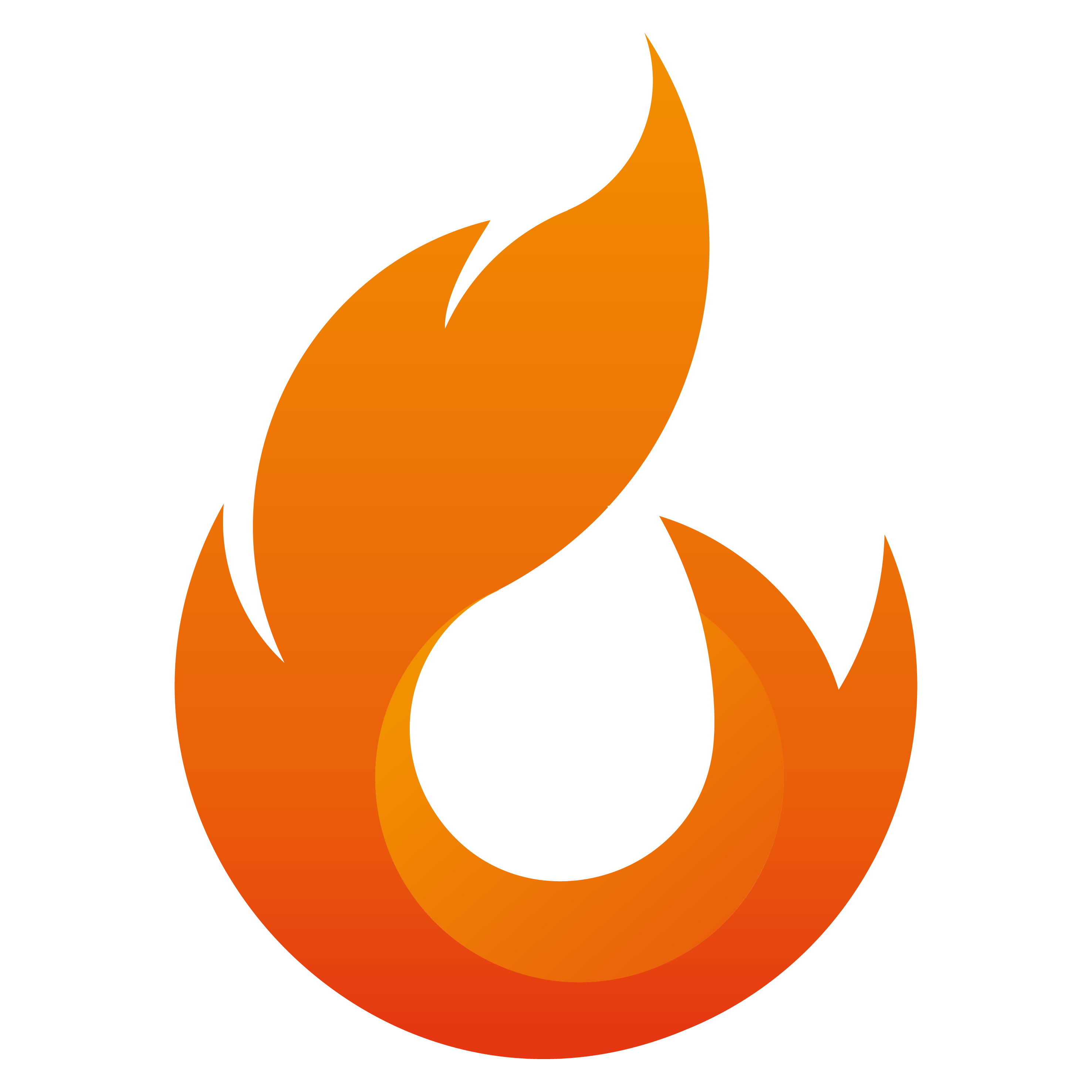







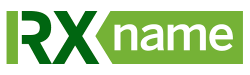

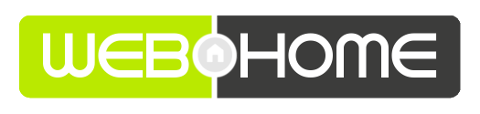
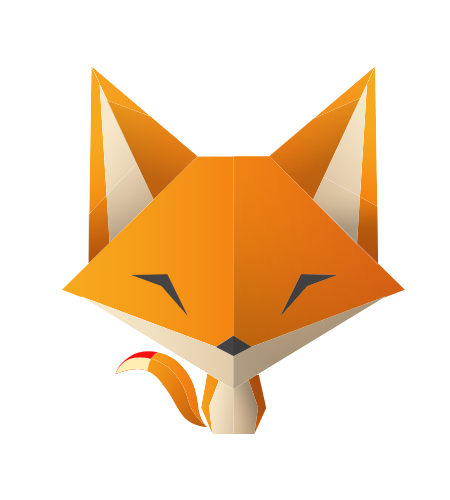
There are no reviews yet.