Short service description for Spark Rack
Spark Rack, a member of the Ventra Companies family, is a dynamic web hosting and domain service provider catering to personal and small business needs. With over 10 years in the industry, they’ve built a reputation for offering reliable, customer-focused services. Located in the United States, Spark Rack boasts sales and technical support teams that are available around the clock, ensuring that customers receive prompt assistance whenever needed.For more details please see “Web Hosting Review for Spark Rack article.
Their hosting solutions are diverse, including Linux Web Hosting, WordPress Hosting, Email Hosting, and VPS Hosting. These services are designed to be fast, reliable, and redundant, with an emphasis on performance and security. A key feature of their hosting packages is the provision of free SSL certificates for every customer, enhancing the security and credibility of websites hosted on their platform.
Spark Rack’s pricing is competitive, with shared hosting plans starting at $3.95 per month and WordPress hosting from $5.95 per month, both billed tri-annually. These plans are tailored to fit the needs of various users, from individuals setting up their first website to small businesses seeking robust online solutions.
The company prides itself on using only the best technology and being independently owned and operated, which allows them to prioritize customer needs. They guarantee 100% satisfaction, reflecting their confidence in the quality of their services and support. Customer testimonials on their website highlight the positive impact Spark Rack has had on their clients’ businesses, ranging from seamless website transitions to comprehensive support beyond traditional hosting services.
Package and Price Range
| Package Name | Price Range |
|---|---|
| Web Hosting | $3.95 - $15.95 |
| WordPress Hosting | $5.95 - $20.95 |
| Email Hosting | $3.95 - $29.95 |
Web Hosting Pricing Package and Features
WordPress Hosting Pricing Package and Features
Email Hosting Pricing Package and Features
Web Hosting Review for Spark Rack: Lighting Up Your Digital Presence
We are back at HostLecture, your go-to for enlightening web hosting reviews. Today’s focus is Spark Rack, a hosting provider dedicated to serving small businesses and personal hosting needs. In this Web Hosting Review for Spark Rack, we take a finer look at their potent blend of services.
A cursory view of [Spark Rack](https://www.sparkrack.com/) paints a picture of a customer-centric business. They offer a variety of hosting options that cater to an array of clients, from smaller scale operations to those seeking more high-powered solutions.
As we delve deeper into the Web Hosting Review for Spark Rack, we explore their hosting options, which include Linux web hosting and WordPress hosting. They provide shared hosting, starting from $3.95 a month when billed tri-annually, a viable option for those looking for affordability without skimping on quality.
Furthermore, Spark Rack offers high-performance WordPress hosting, with prices starting from $5.95 a month when billed tri-annually. What’s more? This also comes with Free SSL, supporting the creation of a secure, robust web presence.
A significant highlight in this Web Hosting Review for Spark Rack is their emphasis on security for all customer websites. Each website hosted on their servers can avail FREE Let’s Encrypt SSL certificates, demonstrating their commitment to not just serving customers but safeguarding their digital presence as well.
The Web Hosting Review for Spark Rack wouldn’t be complete without mention of their customer approval. Customer testimonials reflect high praises for the performance, customer service, and overall experience of working with Spark Rack, indicating a high standard of service delivery.
In conclusion, Spark Rack brings to the table a combination of hosting versatility, a proven commitment to security, and highly lauded customer service, earning it due props in our Web Hosting Review.
Stay tuned to HostLecture for more reviews and insights, as we help navigate the extensive world of web hosting services.
Frequently Asked Questions & Answer
How to Update Your Personal Details in the Client Area?
Deleting fields from database tables with phpMyAdmin
How to Trace an Email Address
How To Set Up A Cron Job
Searching through a database with phpMyAdmin
Specification: Spark Rack
|
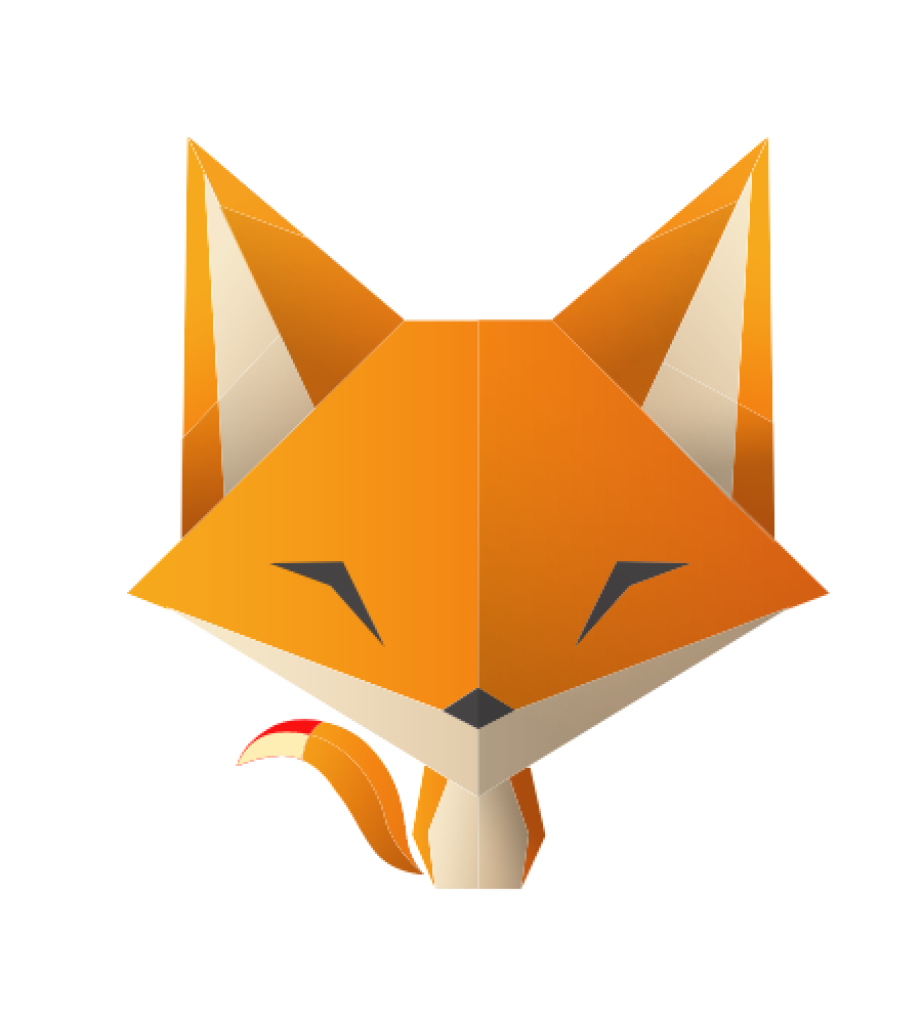




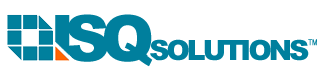




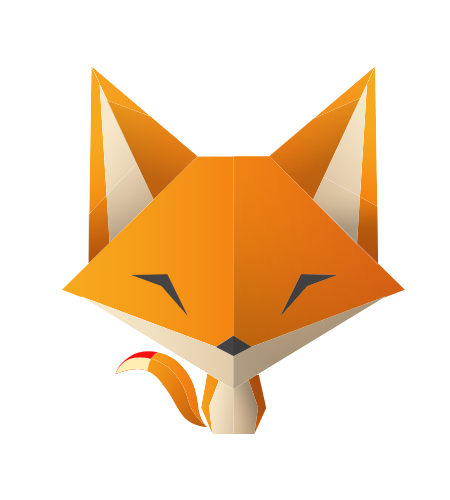
There are no reviews yet.