Short service description for SKYER HOST
SKYER HOST is a seasoned web hosting company committed to rendering diverse hosting solutions tailored to the varied needs of businesses and private individuals. With an expansive suite of services including Web Hosting, Reseller Hosting, and VPS Hosting, the company ensures flexibility and high scalability — crucial aspects for any online venture.For more details please see “Web Hosting Review for SKYER HOST article.
SKYER HOST’s cloud hosting facilities ensure high performance, with all their servers backed by SSC Storage, providing a gigabit uplink that promptly loads websites. Additionally, they maintain the pre-installed git for swift project launches and offer developer-friendly tools such as the SSH Terminal.
One of their defining features is their integrated Cloud MySQL databases, enabling fast read and write data processes while enduring substantial loads. A commendable example of their dedication to customer satisfaction is their 24/7 Support, always poised to address queries and resolve issues.
Promising deals, such as a 25% discount for new customers, showcases SKYER HOST’s attention to customer retention and growth. Whether it’s their standard Web Hosting plan or their Cloud VPS, their hosting plans are versatile and affordable, making SKYER HOST a go-to destination for compelling and reliable hosting services.
Package and Price Range
| Package Name | Price Range |
|---|---|
| Web Hosting | $1 - $3 |
| Resellers Hosting | $10 - $70 |
| VPS Hosting | $13 - $61 |
Web Hosting Pricing Package and Features
Resellers Hosting Pricing Package and Features
VPS Hosting Pricing Package and Features
Web Hosting Review for SKYERHOST: A Comprehensive Study on Hosting Services
Hello, dear readers of Hostlecture! Today we shine the spotlight on ‘skyerhost.com’, a web hosting service provider that has garnered attention for its services. This segment of our Web Hosting Review for SKYERHOST will provide you with a detailed analysis of their services.
Breakdown of Services: Web Hosting Review for SKYERHOST
We have discovered a diverse range of services on offer while working on our Web Hosting Review for SKYERHOST:
1. Web Hosting: SKYERHOST provides user-friendly and efficient web hosting options with features like 2GB storage, unlimited bandwidth.
2. Reseller Hosting:With up to 15 cPanel accounts, 150 GB storage, and unlimited domains, SKYERHOST provides an enticing reseller hosting package.
3. VPS Hosting: SKYERHOST’s cloud VPS hosting is designed for high performance, powered by NVMe or SSD storage and up to 4 vCPU cores.
Unbeatable Features: Web Hosting Review for SKYERHOST
Our Web Hosting Review for SKYERHOST revealed several impressive features:
1. Gigabit Uplinks: SKYERHOST powers servers with a 1 g-bits uplink, designed for fast website loading times.
2. SSD-Only: With all servers backed by SSD storage, SKYERHOST offers much faster hosting solutions compared to traditional hard drives.
3. Developer-Friendly Tools: SKYERHOST stands out with an SSH Terminal for developers, a feature absent in many top hosting companies.
4. 24/7 Support: It promises round-the-clock support to promptly answer queries and solve any issues.
Final Thoughts: Web Hosting Review for SKYERHOST
Wrapping up our Web Hosting Review for SKYERHOST, we find a hosting service that breaks the barrier when it comes to performance, backed by features aimed to please a varied clientele. From individuals to businesses looking for a reliable hosting partner, SKYERHOST seems to have all the bases covered.
We hope our Web Hosting Review for SKYERHOST has been insightful to our readers at Hostlecture. Until next time, keep exploring the digital realm with more hosting reviews coming your way!
Frequently Asked Questions & Answer
How To Install and Uninstall FrontPage Extensions?
How To Set Up A Cron Job?
How to Create Custom Error Pages?
Using Index Manager?
Specification: SKYER HOST
|
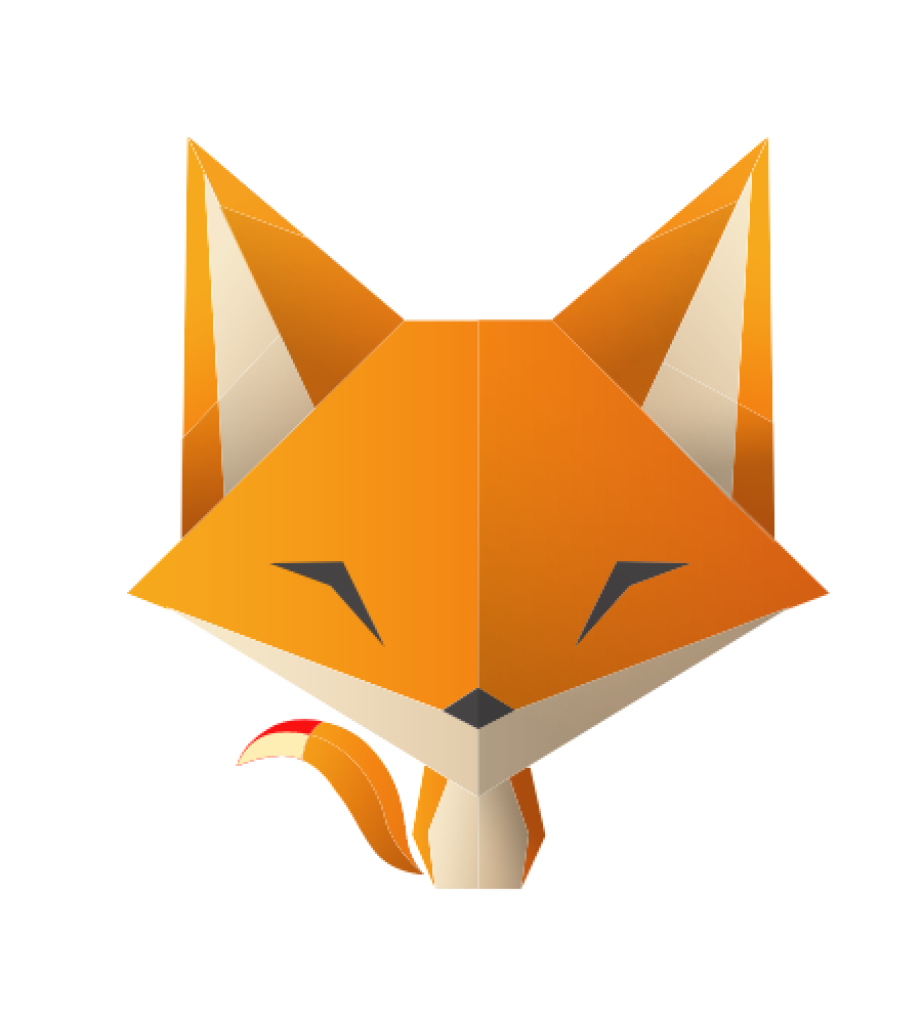


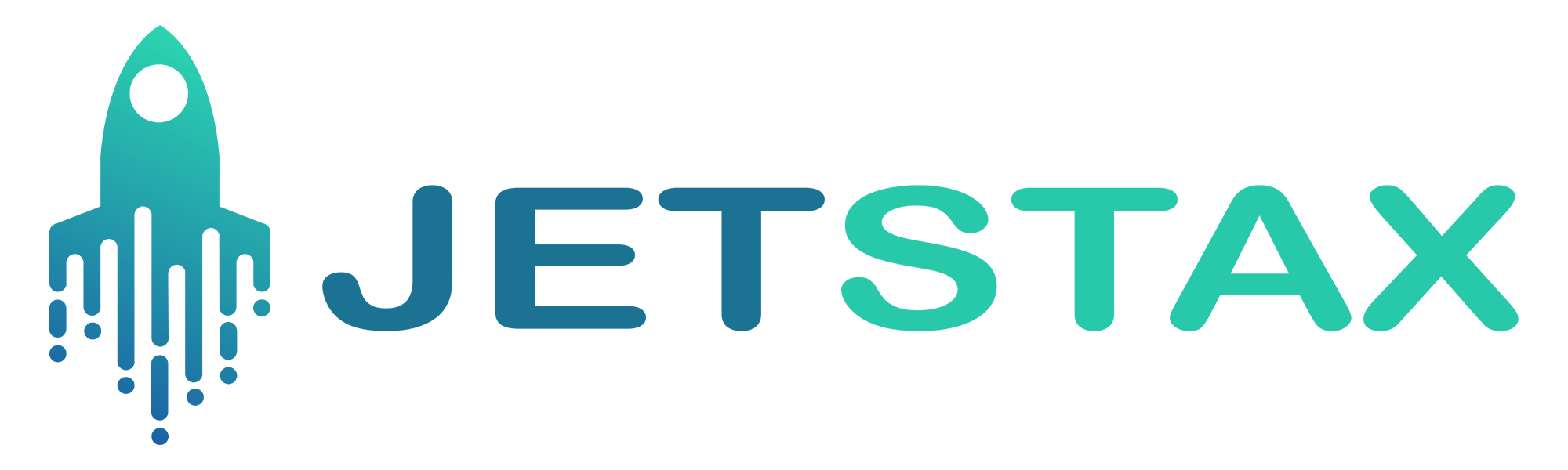

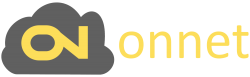


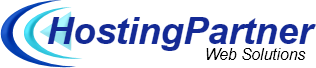
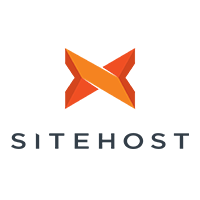

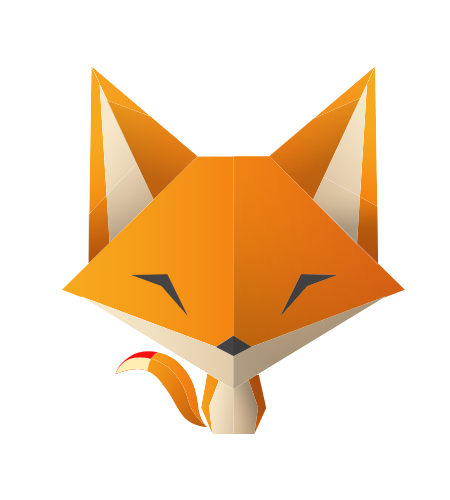
There are no reviews yet.