Beyond web design, the company offers a plethora of other services in response to diverse client needs. These include website and mobile app development, web hosting and data center services, comprehensive software development, and a wide range of professional services. Whether it’s android or iOS mobile app development, the company is equipped with the technical skills and acumen to deliver standout solutions.
The company frames itself as a reliable IT outsourcing partner in Malaysia, offering top-of-the-line customizable content management system (CMS) software. This emphasis on CMS enhances the efficiency of website management for their clients, streamlining website administration with the power to update content dynamically.
CNT SOLUTION’s testimonial to quality is its extensive client portfolio, which includes visibility in various sectors, including property development, financial education, parking solutions, video advertisement, and healthcare, with each client underscoring the company’s adaptability and versatility in its services.
CNT Solution takes great pride in its service policies, which revolve around delivering tailored, scalable solutions built to propel business growth. Contact points for the company are readily available, ensuring constant accessibility for potential partnerships. All these attributes mark CNT SOLUTION as a holistic IT solution provider bestowed with proficiency, adaptability, and a deep understanding of digital needs in today’s world.
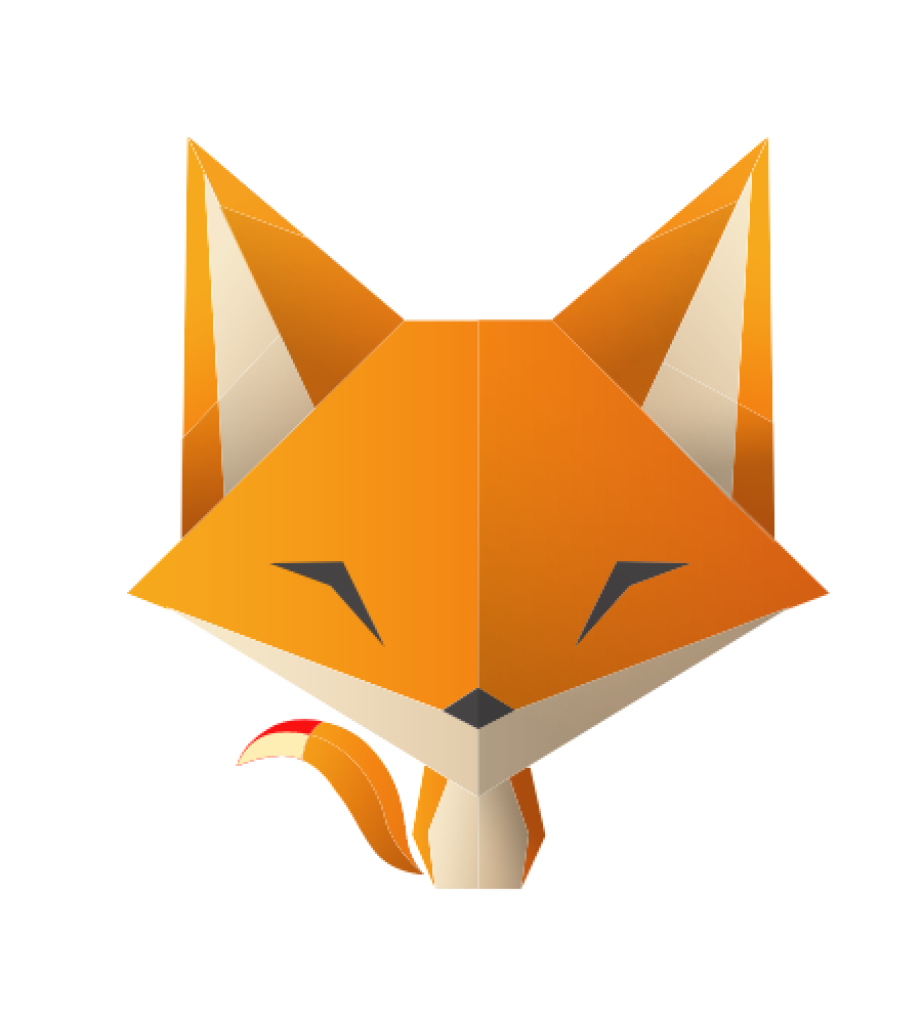


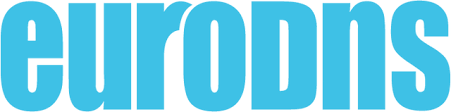

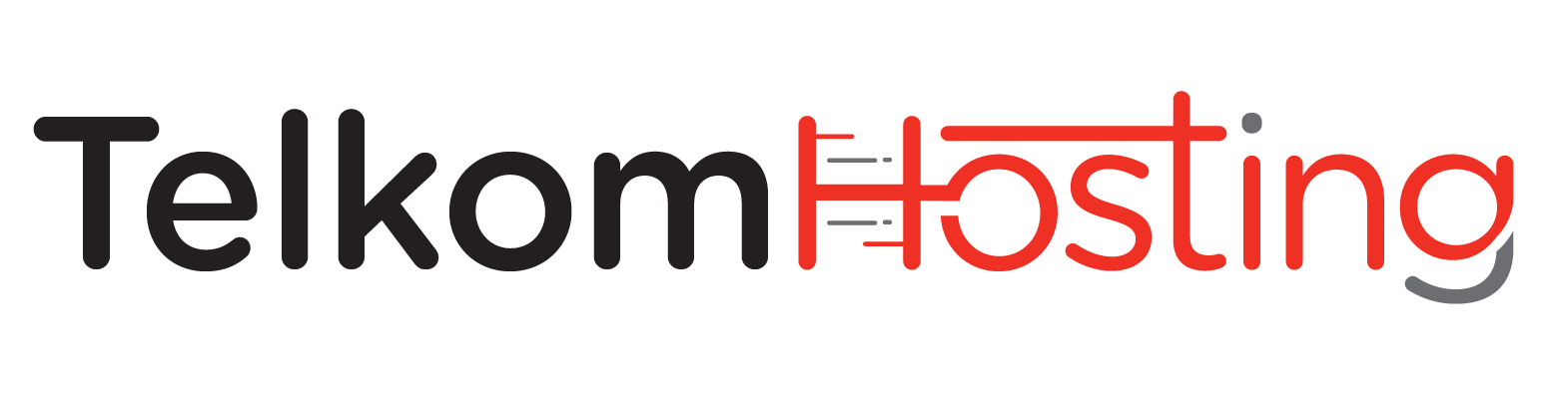





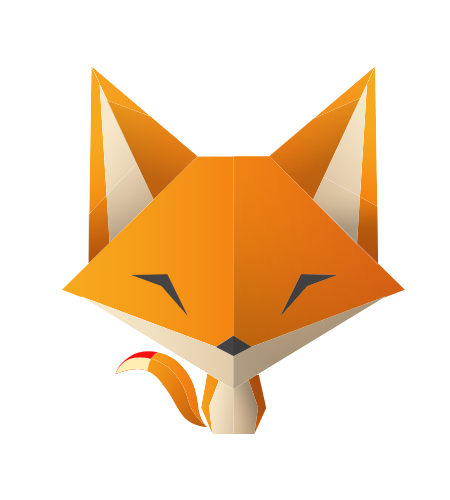
There are no reviews yet.