Short service description for RankFirstHosting
RankFirstHosting is an impactful hosting provider, specializing in SEO hosting with multiple C Class IPs. They are dedicated to providing unlimited hosting opportunities with modern, fast and reliable servers. RankFirstHosting offers a number of hosting plans, including Shared Hosting, SEO VPS Hosting, and Dedicated Hosting, each offering unique benefits to cater to varying business needs. For more details please see “Web Hosting Review for RankFirstHosting article.
Their services start from as low as 10 shared IPs scaling up to 200 and beyond. With an emphasis on affordability and simplicity, they provide easy-to-use plans as well as more advanced solutions for clients seeking a dedicated server.
Another distinguishing feature is their ability to set up WordPress on your domain in less than 3 mins via WHMCS. Furthermore, they underscore their dedication to providing high-speed services through the use of cutting-edge equipment.
Quality 24/7 customer support and dedicated IP addresses increase their reliability and responsiveness. They pledge a near-perfect uptime, 99.99%, assuring clients that website downtimes will be minimal. Whether you’re creating multiple sites, or looking to secure your customer data with dedicated IPs, RankFirstHosting is a solid choice.
Package and Price Range
| Package Name | Price Range |
|---|---|
| Shared Hosting | $60.00 |
| VPS Hosting | $50 - $150 |
| Dedicated Server Hosting | $250 - $450 |
Shared Hosting Pricing Package and Features
VPS Hosting Pricing Package and Features
Dedicated Server Hosting Pricing Package and Features
Web Hosting Review for RankFirstHosting at Hostlecture: Unearthing a SEO Hosting Powerhouse
Welcome back to another engaging piece on Hostlecture, your preferred platform for unbiased web hosting reviews. Today, we’re delving into the world of SEO hosting with a close look at RankFirstHosting. Buckle up for an invigorating Web Hosting Review for RankFirstHosting that walks you through their unique solutions.
Deciphering RankFirstHosting’s Services
To begin our Web Hosting Review for RankFirstHosting, let’s analyze the suite of services promised by RankFirstHosting:
1. SEO Hosting Solutions: RankFirstHosting leaves quite a mark with their specific focus on SEO Hosting, a must-have feature for those aiming to shoot up in search rankings. With an ample selection of C class IPs, they’re fully equipped to match your diverse SEO hosting needs.
2. Shared and Dedicated Hosting Services: Aside from SEO hosting, RankFirstHosting also brings traditional hosting solutions to the fore through Shared and Dedicated hosting plans – catering to various web hosting requirements.
3. Additional Products: What caught our eye in this Web Hosting Review for RankFirstHosting is their broader service ecosystem. With added offerings like SEO web design and SEO services, they strengthen your website’s SEO from every angle.
User Experience and Support
A Web Hosting Review for RankFirstHosting warrant a dive into the platform’s usability and the customer support quality. With detailed offerings listed clearly and the promise of quality 24/7 support, RankFirstHosting ensures a straightforward user experience and reliable assistance.
Web Hosting Review for RankFirstHosting: The Final Verdict
To sum up our Web Hosting Review for RankFirstHosting, we would emphasize their special stature in the realm of SEO hosting. Combining SEO-focused hosting services with traditional hosting solutions, they present a comprehensive package for users. Their strong commitment to customer service further compliments their service lineup.
As always, you can count on Hostlecture for fair, in-depth reviews about various web hosting providers, assisting you in making the right choice for your distinct web hosting needs.
Frequently Asked Questions & Answer
How to set-up Private Name Server -?
How do I register personal nameservers for my domain?
How to create private namer server with Dotster?
How to make your Default Name Server in WHM?
How to create private namer server with godaddy.com?
Specification: RankFirstHosting
|
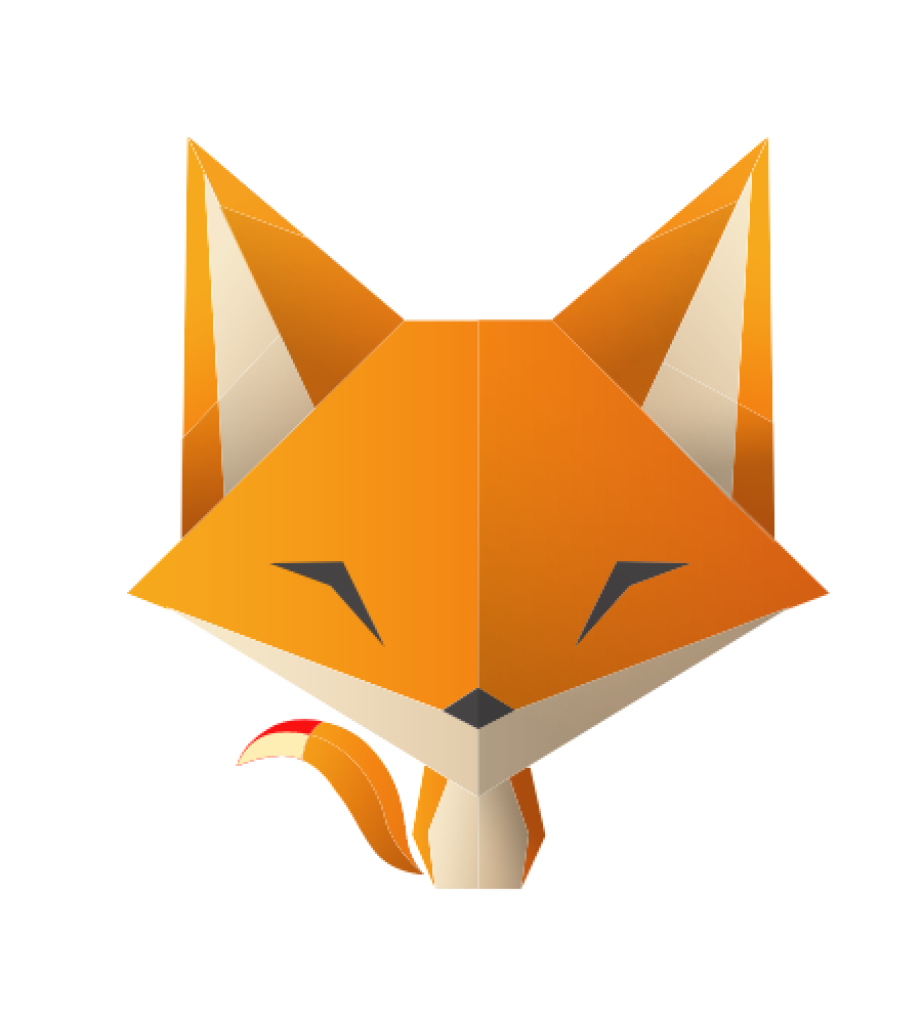







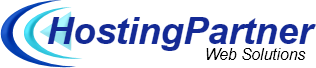
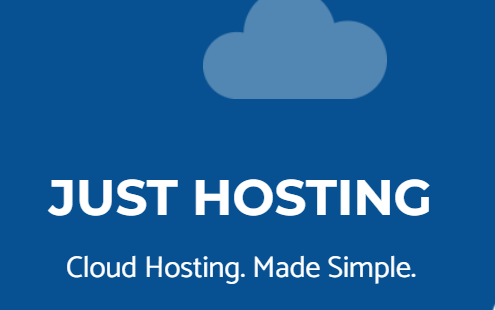

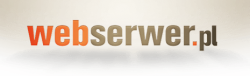
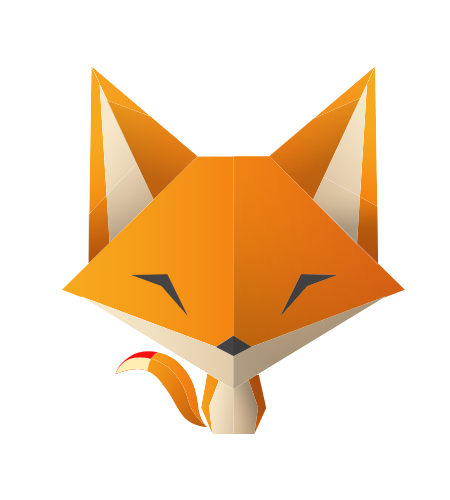
There are no reviews yet.